Layar Setelan Cetak
Menentukan setelan cetak dan memulai pencetakan.
Untuk mencetak foto, pilih pada layar Lokasi Foto(Photo Locations) untuk beralih ke layar Setelan Cetak.
Untuk mencetak item, klik Maju(Next) pada layar Edit item untuk beralih ke layar Setelan Cetak.
 Catatan
Catatan
- Setelan yang ditampilkan bervariasi tergantung pada pencetak dan tipe item Anda.
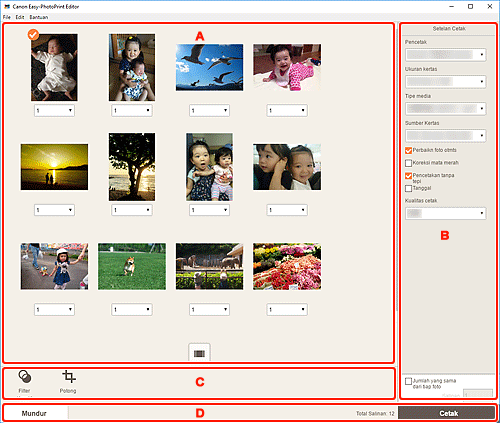
A: Area Pratinjau Cetak
Periksa pratinjau cetak atau set jumlah salinan yang akan dicetak.
Untuk mengalihkan tampilan gambar pratinjau antara tampilan gambar tunggal dan tampilan daftar thumbnail, klik  (Tampilan Gambar Tunggal) atau
(Tampilan Gambar Tunggal) atau  (Tampilan Daftar Thumbnail) pada area Pratinjau cetak.
(Tampilan Daftar Thumbnail) pada area Pratinjau cetak.
Pada Tampilan Daftar Thumbnail:
 (Salinan)
(Salinan)-
Set jumlah salinan yang akan dicetak.
 Catatan
Catatan- Ini hanya muncul untuk pencetakan foto.
 (Tampilan Gambar Tunggal)
(Tampilan Gambar Tunggal)- Klik untuk beralih ke tampilan gambar tunggal.
Pada Tampilan Gambar Tunggal:
 (Salinan)
(Salinan)-
Set jumlah salinan yang akan dicetak.
 Catatan
Catatan- Ini hanya muncul untuk pencetakan foto.

 (Halaman Sebelumnya/Halaman Berikutnya)
(Halaman Sebelumnya/Halaman Berikutnya)- Mengalihkan halaman yang ditampilkan ketika terdapat beberapa foto atau ketika terdapat beberapa halaman pada item.
 (Tampilan Daftar Thumbnail)
(Tampilan Daftar Thumbnail)- Klik untuk beralih ke tampilan daftar thumbnail.
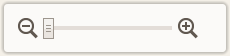 (Perkecil/Perbesar)
(Perkecil/Perbesar)- Klik
 (Perkecil) atau
(Perkecil) atau  (Perbesar) untuk memperkecil atau memperbesar ukuran tampilan. Anda juga dapat bebas mengubah ukuran tampilan dengan menyeret penggeser.
(Perbesar) untuk memperkecil atau memperbesar ukuran tampilan. Anda juga dapat bebas mengubah ukuran tampilan dengan menyeret penggeser.
B: Area Setelan Cetak
Tentukan pencetak yang akan digunakan, metode pencetakan, dan setelan lainnya.
- Pencetak(Printer)
-
Pilih pencetak yang akan digunakan.
 Catatan
Catatan- Hanya pencetak Canon yang muncul.
- Ukuran kertas(Paper Size)
-
Pilih ukuran kertas yang akan digunakan.
- Tipe media(Media Type)
- Pilih tipe kertas yang akan digunakan.
- Sumber Kertas(Paper Source)
- Pilih sumber kertas.
- Batas halaman(Print Area)
-
Menentukan halaman yang akan dicetak.
- Semua(All)
- Mencetak semua halaman.
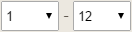 (Halaman)
(Halaman)- Pilih rentang halaman yang akan dicetak.
- Perbaikn foto otmts(Auto photo fix)
- Tandai kotak centang ini untuk mengoreksi foto secara otomatis.
- Koreksi mata merah(Red-eye correction)
- Tandai kotak centang ini untuk mengoreksi mata merah yang disebabkan oleh cahaya kilat kamera.
- Pencetakan tanpa tepi(Borderless printing)
-
Tandai kotak centang ini untuk mencetak foto atau item pada seluruh lembar kertas tanpa tepi.
 Catatan
Catatan- Hanya tersedia pada model yang didukung.
- Tanggal(Date)
- Tandai kotak centang ini untuk menambahkan tanggal ke foto sebelum mencetak.
 Catatan
Catatan- Ini hanya muncul untuk pencetakan foto.
- Atur Posisi Cetak(Adjust Print Position)
-
Menampilkan layar Atur Posisi Cetak(Adjust Print Position).
Jika posisi gambar yang dicetak tidak sesuai, atur posisi cetak pada layar Atur Posisi Cetak(Adjust Print Position).
Kartu nama dan stiker:
Atur posisi cetak vertikal dan horizontal secara terpisah berdasarkan arah cetak dengan peningkatan 0,1 mm atau 0,01 inci dalam rentang -2,0 mm (-0,08 inci) hingga +2,0 mm (+0,08 inci).
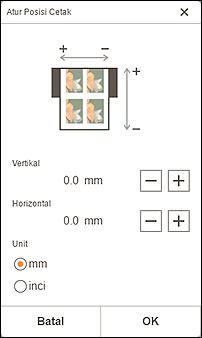
Label diska:
Atur posisi cetak vertikal dan horizontal secara terpisah berdasarkan arah cetak dengan peningkatan 0,1 mm atau 0,01 inci dalam rentang -5,0 mm (-0,2 inci) hingga +5,0 mm (+0,2 inci).
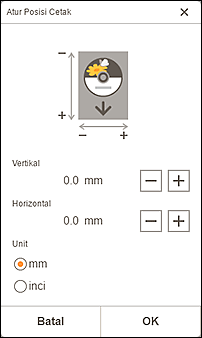
- Kualitas cetak(Print Quality)
- Memilih kualitas cetak yang sesuai dengan data yang akan dicetak.
- Jumlah yang sama dari tiap foto(Same No. of each photo)
-
Set jumlah salinan yang akan dicetak untuk semua foto sekaligus.
 Catatan
Catatan- Ini hanya muncul untuk pencetakan foto.
- Salinan(Copies)
- Set jumlah salinan yang akan dicetak.
C: Area Alat Pengeditan
 Catatan
Catatan
- Ini hanya muncul untuk pencetakan foto.
 Filter Kreatif(Creative Filters)
Filter Kreatif(Creative Filters)-
Mengalihkan ke layar Filter Kreatif dan Anda dapat mengubah foto menjadi hitam putih, membuat gambar menyerupai foto retro, dan lebih banyak lagi.
 Potong(Crop)
Potong(Crop)-
Beralih ke layar Potong dan Anda dapat memotong foto.
C: Area Pengalihan Layar
- Mundur(Back)
- Kembali ke layar sebelumnya.
- Total Salinan(Total Copies)
- Menampilkan jumlah total salinan cetak.
- Cetak(Print)
- Memulai mencetak dengan setelan yang ditentukan.

