Pantalla de edición de elementos
Puede importar fotos a marcos de formato de imagen en su elemento o agregar sellos y cuadros de texto.
Cambie a la pantalla de edición de elementos mediante una de las operaciones siguientes.
- Al crear un nuevo elemento, seleccione la foto que desee utilizar en la pantalla Ubicaciones de fotos (Photo Locations)
- Haga clic en la miniatura de un elemento guardado en la pantalla Sus elementos (Your Items)
 Nota
Nota
- Las funciones de edición disponibles varían en función del elemento.
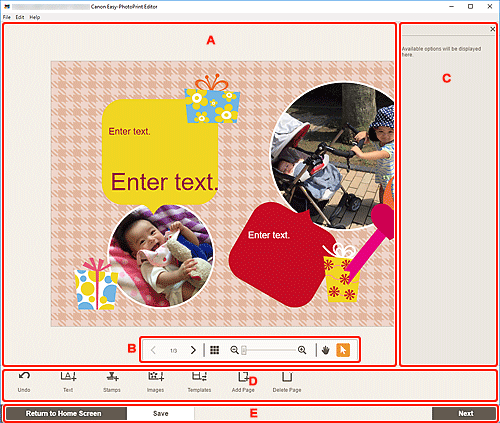
- A: Área de eliminar elementos
- B: Área de herramientas de visualización
- C: Barra lateral
- D: Área de herramientas de edición
- E: Área de cambiar pantalla/Guardar
A: Área de eliminar elementos
Muestra la vista previa del elemento.
Introduzca texto o cambie la orientación y la posición de las imágenes.
B: Área de herramientas de visualización

 (Página anterior/Página siguiente)
(Página anterior/Página siguiente)- Cambia la página mostrada cuando hay varias páginas en el elemento.
 (Visualización como lista de miniaturas)
(Visualización como lista de miniaturas)- Haga clic para cambiar a la pantalla de edición de elementos (visualización como lista de miniaturas).
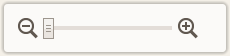 (Alejar imagen/Acercar imagen)
(Alejar imagen/Acercar imagen)- Haga clic en
 (Alejar imagen) o en
(Alejar imagen) o en  (Acercar imagen) para reducir o ampliar el tamaño de visualización. También puede cambiar libremente el tamaño mostrado arrastrando el control deslizante.
(Acercar imagen) para reducir o ampliar el tamaño de visualización. También puede cambiar libremente el tamaño mostrado arrastrando el control deslizante.  (Herramienta manual)
(Herramienta manual)- Arrastre el elemento hasta que se muestre el área que quiere ver (por ejemplo, cuando un elemento ampliado no cabe en la pantalla).
 (Herramienta Seleccionar objeto)
(Herramienta Seleccionar objeto)- Seleccione una imagen, un texto o un sello.
C: Barra lateral
Seleccione  (Texto (Text)),
(Texto (Text)),  (Sellos (Stamps)),
(Sellos (Stamps)),  (Colores de fondo (Background Colors)),
(Colores de fondo (Background Colors)),  (Marco (Frames)) o
(Marco (Frames)) o  (Filtros creativos (Creative Filters)) en el área de las herramientas de edición para mostrar la configuración o lista correspondientes.
(Filtros creativos (Creative Filters)) en el área de las herramientas de edición para mostrar la configuración o lista correspondientes.
D: Área de herramientas de edición
 Nota
Nota
- Los contenidos mostrados varían dependiendo del elemento.
- Los contenidos que aparecen varían cuando se selecciona una imagen o un texto.
 Deshacer (Undo)
Deshacer (Undo)-
Deshace la última operación.
Cada clic restaura el estado anterior.
 Texto (Text)
Texto (Text)-
Añada cuadros de texto.
Seleccione entre Vertical, Horizontal, Arquear hacia arriba (Arch Up) y Arquear hacia abajo (Arch Down).
Cuando introduzca el texto, la paleta de texto aparecerá en la barra lateral del área de edición de elementos.
 Nota
Nota- Al crear una etiqueta de disco, se muestra Arquear hacia arriba (Arch Up) y Arquear hacia abajo (Arch Down).
 Sellos (Stamps)
Sellos (Stamps)-
Muestra la paleta de sellos en la barra lateral del área de edición de elementos y puede agregar sellos.
 Imágenes (Images)
Imágenes (Images)-
Muestra la pantalla Ubicaciones de fotos y puede añadir o cambiar fotos.
 Colores de fondo (Background Colors)
Colores de fondo (Background Colors)-
Muestra la paleta de colores de fondo en la barra lateral del área de edición y puede cambiar el color de fondo del elemento.
 Plantillas (Templates)
Plantillas (Templates)-
Puede cambiar la plantilla.
 Agregar página (Add Page)
Agregar página (Add Page)-
Agrega una página nueva después de la página seleccionada.
 Eliminar página (Delete Page)
Eliminar página (Delete Page)-
Elimina la página seleccionada.
 Avanzadas... (Advanced...)
Avanzadas... (Advanced...)-
Especifique la configuración para calendarios, etiquetas de disco, tarjetas de visita, adhesivos o fotos de carné.
Cuando se selecciona una imagen o texto:
 Seleccionar imagen (Select Image)
Seleccionar imagen (Select Image)-
Muestra la pantalla Ubicaciones de fotos y puede cambiar fotos.
 Marco (Frames)
Marco (Frames)-
Muestra la paleta de marcos en la barra lateral del área de edición de elementos y puede agregar marcos a las imágenes.
 Recortar (Crop)
Recortar (Crop)-
Cambia a la pantalla de recorte y puede recortar imágenes.
 Filtros creativos (Creative Filters)
Filtros creativos (Creative Filters)-
Muestra la paleta de filtros creativos en la barra lateral del área de edición de elementos y puede cambiar imágenes a blanco y negro, mejorarlas para que parezcan imágenes retro, etc.
 Traer al frente (Bring to Front)
Traer al frente (Bring to Front)- Mueve una imagen, un texto o un sello hacia delante.
 Enviar al fondo (Send to Back)
Enviar al fondo (Send to Back)- Mueve una imagen, un texto o un sello hacia atrás.
 Alinear (Align)
Alinear (Align)-
Alinee imágenes, texto o sellos.
Seleccione entre Alinear izquierda (Align Left), Alinear centro (Align Center), Alinear derecha (Align Right), Alinear en la parte superior (Align Top), Alinear verticalmente (Align Middle), Alinear en la parte inferior (Align Bottom), Distribuir horizontalmente (Distribute Horizontally), Distribuir verticalmente (Distribute Vertically), Alinear objetos seleccionados (Align Selected Objects) y Alinear con el borde de la página (Align to Page Edge).
E: Área de cambiar pantalla/Guardar (Save)
- Volver a la pantalla inicio (Return to Home Screen)
-
Vuelva a la pantalla de inicio.
Si hace clic antes de guardar el elemento, aparece la pantalla Descartar los cambios (Discard Changes).
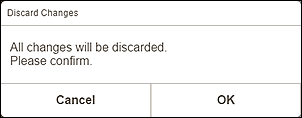
Haga clic en OK para volver a la pantalla de inicio sin guardar el elemento. Para guardar el elemento, haga clic en Cancelar (Cancel) y, a continuación, haga clic en Guardar (Save) en la pantalla de edición de elementos.
- Guardar (Save)
-
Guarde el elemento.
La carpeta de destino no se puede cambiar.
- Siguiente (Next)
-
La vista cambia a la pantalla de configuración de impresión.

