Bildschirm Druckeinstellungen
Legen Sie die Einstellungen für das Drucken fest und beginnen Sie mit dem Drucken.
Um ein Foto zu drucken, wählen Sie dieses im Bildschirm Fotospeicherorte (Photo Locations) aus, um zum Bildschirm Druckeinstellungen zu wechseln.
Um ein Element zu drucken, klicken Sie im Elementbearbeitungsbildschirm auf Weiter (Next), um zum Bildschirm Druckeinstellungen zu wechseln.
 Hinweis
Hinweis
- Die angezeigten Einstellungen können je nach Drucker und Elementtyp variieren.
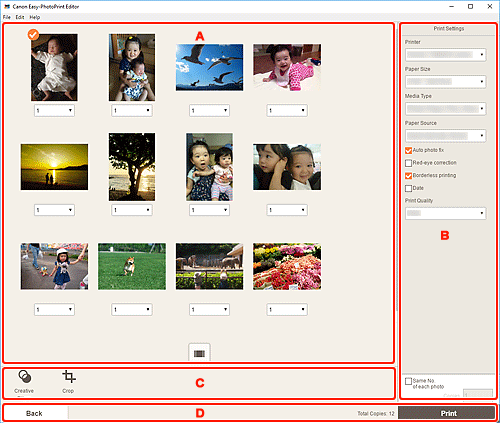
- A: Druckvorschaubereich
- B: Bereich für Druckeinstellungen
- C: Bereich für Bearbeitungstools
- D: Bereich „Bildschirm wechseln”
A: Druckvorschaubereich
Prüfen Sie die Druckvorschau oder legen Sie die Anzahl der zu druckenden Kopien fest.
Um die Ansicht für im Vorschaubereich angezeigte Bilder zwischen Einzelbild- und Miniaturbildansicht zu wechseln, klicken Sie im Druckvorschaubereich auf  (Einzelbildansicht) oder
(Einzelbildansicht) oder  (Miniaturbildansicht).
(Miniaturbildansicht).
In der Miniaturbildansicht:
 (Kopien)
(Kopien)-
Legen Sie die Anzahl der zu druckenden Exemplare fest.
 Hinweis
Hinweis- Dies wird nur für den Fotodruck angezeigt.
 (Einzelbildansicht)
(Einzelbildansicht)- Klicken Sie, um zur Einzelbildansicht zu wechseln.
In der Einzelbildansicht:
 (Kopien)
(Kopien)-
Legen Sie die Anzahl der zu druckenden Exemplare fest.
 Hinweis
Hinweis- Dies wird nur für den Fotodruck angezeigt.

 (Vorherige Seite/Nächste Seite)
(Vorherige Seite/Nächste Seite)- Wechselt die angezeigte Seite, wenn mehrere Fotos oder Seiten im Element vorhanden sind.
 (Miniaturbildansicht)
(Miniaturbildansicht)- Klicken Sie, um zur Miniaturbildansicht zu wechseln.
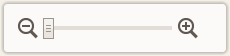 (Verkleinern/Vergrößern)
(Verkleinern/Vergrößern)- Klicken Sie auf
 (Verkleinern) oder
(Verkleinern) oder  (Vergrößern), um die Anzeigegröße zu verkleinern oder zu vergrößern. Durch Bewegen des Schiebereglers können Sie die Anzeigegröße des Bilds frei ändern.
(Vergrößern), um die Anzeigegröße zu verkleinern oder zu vergrößern. Durch Bewegen des Schiebereglers können Sie die Anzeigegröße des Bilds frei ändern.
B: Bereich für Druckeinstellungen
Legen Sie den zu verwendenden Drucker, die Druckmethode und weitere Einstellungen fest.
- Drucker (Printer)
-
Wählen Sie den zu verwendenden Drucker aus.
 Hinweis
Hinweis- Es werden nur Canon-Drucker angezeigt.
- Papierformat (Paper Size)
-
Wählen Sie das zu verwendende Papierformat aus.
- Medientyp (Media Type)
- Wählen Sie den zu verwendenden Papiertyp aus.
- Papierzufuhr (Paper Source)
- Wählen Sie die Papierzufuhr aus.
- Seitenbereich (Print Area)
-
Geben Sie die zu druckenden Seiten an.
- Alles (All)
- Drucken Sie alle Seiten.
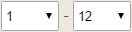 (Seiten)
(Seiten)- Wählen Sie einen Seitenbereich zum Drucken aus.
- Autom. Fotokorr. (Auto photo fix)
- Aktivieren Sie diese Kontrollkästchen, um Fotos automatisch zu korrigieren.
- Rote-Augen -Korrektur (Red-eye correction)
- Aktivieren Sie dieses Kontrollkästchen, um rote Augen, die durch Blitzlicht hervorgerufen werden, zu korrigieren.
- Randloser Druck (Borderless printing)
-
Aktivieren Sie dieses Kontrollkästchen, um die Fotos oder Elemente ohne Ränder auf das gesamte Blatt zu drucken.
 Hinweis
Hinweis- Nur für unterstützte Modelle verfügbar.
- Datum (Date)
- Aktivieren Sie dieses Kontrollkästchen, um den Fotos vor dem Druckvorgang ein Datum hinzuzufügen.
 Hinweis
Hinweis- Dies wird nur für den Fotodruck angezeigt.
- Druckposition anpassen (Adjust Print Position)
-
Zeigt den Bildschirm Druckposition anpassen (Adjust Print Position) an.
Wenn sich das gedruckte Bild nicht an der richtigen Position befindet, passen Sie die Druckposition im Bildschirm Druckposition anpassen (Adjust Print Position) an.
Visitenkarte und Etikett:
Passen Sie die vertikale und horizontale Druckposition separat entsprechend der Druckrichtung in Schritten von 0,1 mm bzw. 0,01 Zoll im Bereich von -2,0 mm (-0,08 Zoll) bis +2,0 mm (+0,08 Zoll) an.
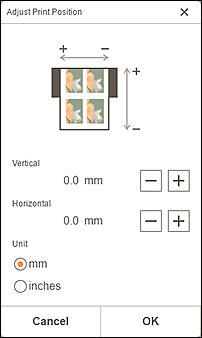
Datenträgeretikett:
Passen Sie die vertikale und horizontale Druckposition separat entsprechend der Druckrichtung in Schritten von 0,1 mm bzw. 0,01 Zoll im Bereich von -5,0 mm (-0,2 Zoll) bis +5,0 mm (+0,2 Zoll) an.
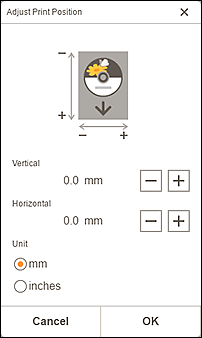
- Druckqualität (Print Quality)
- Wählen Sie eine für die zu druckenden Daten geeignete Druckqualität aus.
- Gleiche Anz. von jedem Foto (Same No. of each photo)
-
Legen Sie die Anzahl der zu druckenden Kopien für alle Fotos gleichzeitig fest.
 Hinweis
Hinweis- Dies wird nur für den Fotodruck angezeigt.
- Kopien (Copies)
- Legen Sie die Anzahl der zu druckenden Exemplare fest.
C: Bereich für Bearbeitungstools
 Hinweis
Hinweis
- Dies wird nur für den Fotodruck angezeigt.
 Kreativfilter (Creative Filters)
Kreativfilter (Creative Filters)-
Wechselt zum Bildschirm „Kreativfilter” und Sie können Fotos in Schwarzweiß ändern, sie aufbessern, damit sie wie Retrobilder aussehen, und vieles mehr.
 Beschneiden (Crop)
Beschneiden (Crop)-
Wechselt zum Bildschirm „Beschneiden” und Sie können Fotos zuschneiden.
D: Bereich „Bildschirm wechseln”
- Zurück (Back)
- Kehren Sie zum vorherigen Bildschirm zurück.
- Gesamtanzahl an Kopien (Total Copies)
- Zeigt die Gesamtzahl der Kopien an.
- Drucken (Print)
- Startet den Druckvorgang mit den vorgenommenen Einstellungen.

