Hinzufügen von Text
Im Elementbearbeitungsbildschirm können Sie in Elementen Text in Textfeldern eingeben.
 Hinweis
Hinweis
- Sie können auch Textfelder hinzufügen. Informationen finden Sie unter Hinzufügen/Einstellen von Textfeldern.
- Die Kartenbearbeitung wird in den folgenden Beschreibungen als Beispiel verwendet. Die verfügbaren Einstellungen unterscheiden sich möglicherweise abhängig davon, was erstellt wird.
-
Klicken Sie im Elementbearbeitungsbildschirm auf ein Textfeld Ihres Elements.
Die Textpalette wird auf der Seitenleiste des Elementbearbeitungsbildschirms angezeigt.
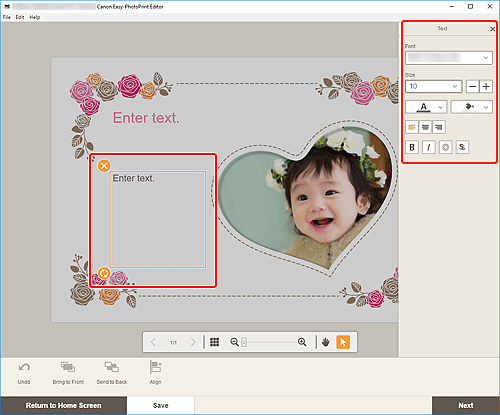
-
Geben Sie den Text in das Textfeld ein.
-
Verwenden Sie die Textpalette, um die Schriftart, Schriftgröße, Schriftfarbe, Textposition usw. zu ändern.
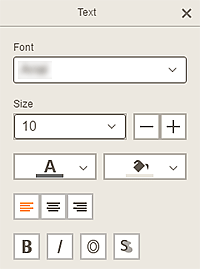
 Hinweis
Hinweis- Die angezeigten Inhalte hängen vom jeweiligen Element ab.
- Font
- Wählen Sie die Schriftart aus.
- Größe
- Wählen Sie eine Schriftgröße zwischen 5 und 100 Punkten aus.
 (Schrift verkleinern)
(Schrift verkleinern)- Verkleinert die Schriftgröße mit jedem Klick.
 (Schrift vergrößern)
(Schrift vergrößern)- Vergrößert die Schriftgröße mit jedem Klick.
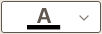 (Schriftfarbe)
(Schriftfarbe)-
Wählen Sie die Schriftfarbe aus.
Klicken Sie hierauf, um die Farbauswahlpalette anzuzeigen. Wählen Sie die festzulegende Farbe aus.
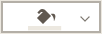 (Füllfarbe)
(Füllfarbe)-
Wählen Sie die Füllfarbe für das Textfeld aus.
Klicken Sie hierauf, um die Farbauswahlpalette anzuzeigen. Wählen Sie die festzulegende Farbe aus.
 (Linksbündig/Zentrieren/Rechtsbündig)
(Linksbündig/Zentrieren/Rechtsbündig)-
Legen Sie fest, wie der Text ausgerichtet werden soll.
 Hinweis
Hinweis- Für vertikale Textfelder können Sie eine obige, mittige oder untere Ausrichtung auswählen.
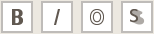 (Fett/Kursiv/Kontur/Schatten)
(Fett/Kursiv/Kontur/Schatten)-
Legen Sie die Schriftart fest.
Sie können auch mehrere Schriftschnitte festlegen.
 Hinweis
Hinweis- Die verfügbaren Schriftschnitte variieren je nach ausgewählter Schrift.
Wenn das Textfeld zum Datenträgeretikett hinzugefügt wird:
 (Rechteck)
(Rechteck)- Geben Sie den Text horizontal ein.
 (Bogen)
(Bogen)- Geben Sie gebogenen Text ein.
 (Text nach außen)
(Text nach außen)-
Richtet den Text mit den Buchstaben nach außen zeigend aus.
 Hinweis
Hinweis- Dies wird nach Klicken auf das Textfeld Bogen nach oben (Arch Up) oder Bogen nach unten (Arch Down) angezeigt.
 (Text nach innen)
(Text nach innen)-
Richtet den Text mit den Buchstaben nach innen zeigend aus.
 Hinweis
Hinweis- Dies wird nach Klicken auf das Textfeld Bogen nach oben (Arch Up) oder Bogen nach unten (Arch Down) angezeigt.
-
Klicken Sie neben das Element.
Das Textfeld wird im Element angezeigt.

