หน้าจอ การตั้งค่าการพิมพ์
ระบุการตั้งค่าการพิมพ์และเริ่มการพิมพ์
หากต้องการพิมพ์รูปถ่าย ให้เลือกในหน้าจอ ตำแหน่งรูปถ่าย(Photo Locations) เพื่อสลับไปยังหน้าจอ การตั้งค่าการพิมพ์(Print Settings)
หากต้องการพิมพ์รายการ ให้แตะ ถัดไป(Next) ในหน้าจอแก้ไขรายการเพื่อสลับไปยังหน้าจอ การตั้งค่าการพิมพ์(Print Settings)
 หมายเหตุ
หมายเหตุ
- การตั้งค่าที่แสดงจะแตกต่างกันไปขึ้นอยู่กับเครื่องพิมพ์และรายการของคุณ
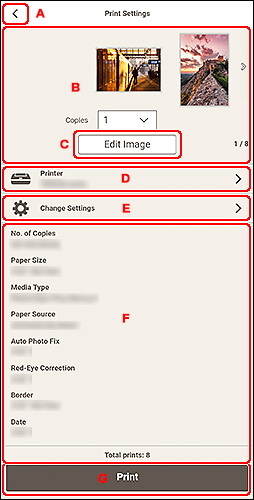
- A:
 (ถอยหลัง)
(ถอยหลัง) - B: บริเวณตัวอย่างก่อนพิมพ์
- C: แก้ไขรูปภาพ(Edit Image)
- D: เครื่องพิมพ์(Printer)
- E: เปลี่ยนการตั้งค่า(Change Settings)
- F: บริเวณแสดงการตั้งค่าการพิมพ์
- G: พิมพ์(Print)
A:  (ถอยหลัง)
(ถอยหลัง)
 (ถอยหลัง)
(ถอยหลัง)- กลับไปที่หน้าจอก่อนหน้า
B: บริเวณตัวอย่างก่อนพิมพ์
แสดงรูปขนาดย่อของรูปถ่ายและรายการ
ตรวจสอบตัวอย่างก่อนพิมพ์หรือกำหนดจำนวนสำเนาที่จะพิมพ์
เมื่อต้องการแสดงรูปถ่ายหรือหน้าก่อนหน้า/ถัดไปในรายการ:
แตะ 
 (ถอยหลัง/ถัดไป) หรือเลื่อนรูปขนาดย่อไปทางซ้ายหรือขวา
(ถอยหลัง/ถัดไป) หรือเลื่อนรูปขนาดย่อไปทางซ้ายหรือขวา
เมื่อต้องการขยายมุมมองของรูปถ่ายหรือรายการ:
แตะรูปขนาดย่อ
 (จำนวนชุด)
(จำนวนชุด)-
ตั้งค่าจำนวนของชุดสำเนาที่จะพิมพ์
 หมายเหตุ
หมายเหตุ- เมื่อมีรูปถ่ายหลายรูป ให้แตะ

 (ถอยหลัง/ถัดไป) หรือเลื่อนรูปขนาดย่อไปทางซ้ายหรือขวาเพื่อนำรูปถ่ายเป้าหมายมาไว้ด้านบน
(ถอยหลัง/ถัดไป) หรือเลื่อนรูปขนาดย่อไปทางซ้ายหรือขวาเพื่อนำรูปถ่ายเป้าหมายมาไว้ด้านบน  (จำนวนชุด)
(จำนวนชุด) -
คุณยังสามารถตั้งค่าจำนวนชุดที่จะพิมพ์สำหรับรูปถ่ายทั้งหมดได้ในคราวเดียว
- เมื่อมีรูปถ่ายหลายรูป ให้แตะ
C: แก้ไขรูปภาพ(Edit Image)
 หมายเหตุ
หมายเหตุ
- เมื่อมีรูปถ่ายหลายรูป ให้แตะ

 (ถอยหลัง/ถัดไป) หรือเลื่อนรูปขนาดย่อไปทางซ้ายหรือขวาเพื่อนำรูปถ่ายที่คุณต้องการแก้ไขมาไว้ด้านบน
(ถอยหลัง/ถัดไป) หรือเลื่อนรูปขนาดย่อไปทางซ้ายหรือขวาเพื่อนำรูปถ่ายที่คุณต้องการแก้ไขมาไว้ด้านบน  (จำนวนชุด)
(จำนวนชุด)
สลับไปยังหน้าจอ แก้ไขรูปภาพ(Edit Image) และคุณจะสามารถครอบตัดหรือปรับปรุงรูปถ่ายโดยใช้ฟิลเตอร์พิเศษได้
D: เครื่องพิมพ์(Printer)
สลับไปยังหน้าจอ เครื่องพิมพ์ที่ใช้ได้(Available Printers) และคุณจะสามารถเพิ่มหรือเปลี่ยนเครื่องพิมพ์ที่จะใช้ได้
การเพิ่มเครื่องพิมพ์:
-
แตะ เพิ่มเครื่องพิมพ์(Add Printer)
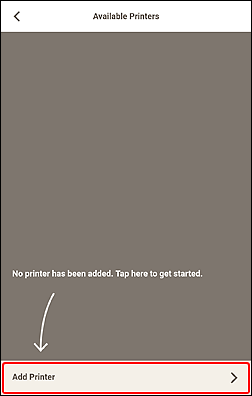
มุมมองจะเปลี่ยนไปที่หน้าจอ เพิ่มเครื่องพิมพ์(Add Printer) และรายการของเครื่องพิมพ์ที่ตรวจพบจะปรากฏขึ้น
 หมายเหตุ
หมายเหตุ- อาจใช้เวลาสักครู่เพื่อตรวจหาเครื่องพิมพ์ที่จะใช้งาน
- หากเครื่องพิมพ์ที่คุณต้องการใช้งานไม่ปรากฏขึ้น ให้ดำเนินการตั้งค่าจากหน้าบนสุดของ คู่มือออนไลน์
-
แตะเครื่องพิมพ์ที่จะใช้
เครื่องพิมพ์ถูกเพิ่มไปยังหน้าจอ เครื่องพิมพ์ที่ใช้ได้(Available Printers)
-
ตรวจสอบให้แน่ใจว่าทำเครื่องหมายถูกไว้ข้างเครื่องพิมพ์ที่จะใช้ จากนั้นแตะ
 (ถอยหลัง)
(ถอยหลัง)
 หมายเหตุ
หมายเหตุ
- เมื่อต้องการเปลี่ยนชื่อเครื่องพิมพ์ ให้กดชื่อเครื่องพิมพ์ที่คุณต้องการเปลี่ยนค้างไว้ จากนั้นเปลี่ยนชื่อในหน้าจอที่แสดง
การเปลี่ยนเครื่องพิมพ์ที่จะใช้:
-
เลือกและทำเครื่องหมายถูกข้างเครื่องพิมพ์ที่จะใช้
-
แตะ
 (ถอยหลัง)
(ถอยหลัง)
 ข้อสำคัญ
ข้อสำคัญ
- หากคุณเปลี่ยนเครื่องพิมพ์ การตั้งค่าใน "E: เปลี่ยนการตั้งค่า(Change Settings)" อาจเปลี่ยนแปลง
- ในการพิมพ์รูปถ่าย หากคุณเปลี่ยนเครื่องพิมพ์หลังจากที่ครอบตัดรูปภาพ การตั้งค่าการครอบตัดจะถูกยกเลิก
 หมายเหตุ
หมายเหตุ
- เมื่อต้องการลบเครื่องพิมพ์ที่เพิ่ม ให้แตะ
 (ลบ)
(ลบ)
E: เปลี่ยนการตั้งค่า(Change Settings)
สลับไปยังหน้าจอ การตั้งค่าการพิมพ์ขั้นสูง(Advanced Print Settings) และคุณจะสามารถระบุวิธีการพิมพ์และการตั้งค่าอื่นๆ ได้
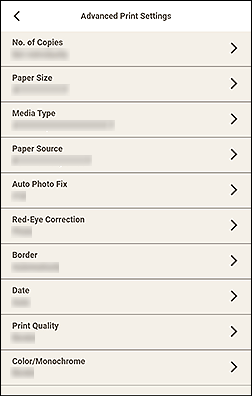
แตะรายการตั้งค่าเพื่อสลับไปยังหน้าจอการตั้งค่าขั้นสูงที่เกี่ยวข้อง
 ข้อสำคัญ
ข้อสำคัญ
- ในการพิมพ์รูปถ่าย หากคุณเปลี่ยน ขนาดกระดาษ(Paper Size) หรือ ขอบ(Border) หลังจากที่ครอบตัดรูปภาพแล้ว การตั้งค่าการครอบตัดจะถูกยกเลิก
ในการพิมพ์รูปถ่าย การเปลี่ยน ชนิดสื่อสิ่งพิมพ์(Media Type) หรือ แหล่งจ่ายกระดาษ(Paper Source) อาจยกเลิกการตั้งค่าการครอบตัดด้วย ขึ้นอยู่กับชนิดสื่อสิ่งพิมพ์และแหล่งจ่ายกระดาษที่เลือก
- จำนวนชุด(No. of Copies)
-
สำหรับการพิมพ์รูปถ่าย:
- ตั้งค่าทีละภาพ(Set individually)
- ตั้งค่าจำนวนชุดที่จะพิมพ์สำหรับรูปถ่ายแต่ละภาพในบริเวณตัวอย่างก่อนพิมพ์
- ตั้งค่าทั้งหมด(Set for all)
-
ตั้งค่าจำนวนชุดเพื่อพิมพ์รูปถ่ายทั้งหมดในคราวเดียวกัน
แตะเพื่อแสดงหน้าจอการเลือกจำนวนชุด แตะจำนวนชุดที่คุณต้องการพิมพ์
สำหรับรายการ:
แตะจำนวนชุดของสำเนาเพื่อแสดงหน้าจอการเลือกจำนวนชุดของสำเนา แตะจำนวนชุดที่คุณต้องการพิมพ์
หลังจากเสร็จสิ้นการตั้งค่า ให้แตะ
 (ถอยหลัง)
(ถอยหลัง) - ขนาดกระดาษ(Paper Size)
-
เลือกขนาดกระดาษที่จะใช้
 หมายเหตุ
หมายเหตุ- หากต้องการพิมพ์ให้พอดีกับความกว้างกระดาษม้วน ให้เลือก ฟิตความกว้างแผ่นม้วน(Fit to Roll Paper Width)
- ชนิดสื่อสิ่งพิมพ์(Media Type)
-
เลือกประเภทกระดาษที่จะใช้
 หมายเหตุ
หมายเหตุ- เมื่อเลือก อัตโนมัติ(Auto) การพิมพ์จะดำเนินการโดยใช้ชนิดสื่อสิ่งพิมพ์ที่ตั้งค่าไว้บนเครื่องพิมพ์
- เมื่อเลือก Premium Fine Art Rough แล้ว กระดาษอาจเปื้อนหรือคุณภาพการพิมพ์อาจลดลงตามสภาพแวดล้อมของคุณ แนะนำให้พิมพ์ในเค้าโครงที่มีระยะขอบกว้าง
- แหล่งจ่ายกระดาษ(Paper Source)
-
เลือกแหล่งจ่ายกระดาษ
- คุณภาพการพิมพ์(Print Quality)
- เลือกคุณภาพการพิมพ์ที่เหมาะสมสำหรับข้อมูลที่จะพิมพ์
- พื้นที่การพิมพ์(Print Area)
-
ระบุหน้าที่พิมพ์
- ทั้งหมด(All)
- พิมพ์ทุกหน้า
- หน้า(Pages)
-
ระบุช่วงของหน้าที่จะพิมพ์
แตะ หน้าเริ่ม(Start Page) หรือ หน้าสิ้นสุด(End Page) เพื่อระบุหมายเลขหน้า
หลังจากเสร็จสิ้นการตั้งค่า ให้แตะ
 (ถอยหลัง)
(ถอยหลัง)
- ซ่อมรูปอัตโนมัติ(Auto Photo Fix)
- ทำเครื่องหมายถูกข้าง เปิด(On) เพื่อแก้ไขรูปถ่ายโดยอัตโนมัติ
- การแก้ไขตาแดง(Red-Eye Correction)
- ทำเครื่องหมายถูกข้าง เปิด(On) เพื่อแก้ไขดวงตาสีแดงที่เกิดจากแฟลชกล้อง
- ขอบ(Border)
-
เลือก ไร้ขอบ(Borderless) หรือ มีขอบ(Bordered)
ทำเครื่องหมายถูกข้าง ไร้ขอบ(Borderless) เพื่อพิมพ์รูปถ่ายหรือรายการบนกระดาษทั้งแผ่นโดยไม่มีเส้นขอบ
- วันที่(Date)
-
- วันที่(Date)
- เลือก เปิด(On) เพื่อพิมพ์วันที่บนภาพถ่าย
- ขนาด(Size)
- เลือกขนาดของข้อความวันที่
- สี(Color)
-
- ข้อความ(Text)
- เลือกสีสำหรับข้อความวันที่
- โครงร่าง(Outline)
- เลือกสีสำหรับโครงร่างข้อความ
- สี/ขาวดำ(Color/Monochrome)
-
ตั้งค่าการพิมพ์สีหรือการพิมพ์ขาวดำ
สำหรับการพิมพ์ขาวดำ เลือกตามโทนที่ต้องการ
- สี(Color)
- ทำการพิมพ์สี
- ขาวดำ(Monochrome (B&W))
- ทำการพิมพ์ขาวดำในโทนที่ดูเหมือนสีเทาทดแทน
- ขาวดำ (อุ่น)(Monochrome (Warm))
- ทำการพิมพ์ขาวดำในโทนสีเหลืองอบอุ่น
- ขาวดำ (เย็น)(Monochrome (Cool))
- ทำการพิมพ์ขาวดำในโทนสีน้ำเงินเย็น
- ปรับตำแหน่งพิมพ์(Adjust Print Position)
-
มุมมองจะเปลี่ยนไปที่หน้าจอ ปรับตำแหน่งพิมพ์(Adjust Print Position)
หากพิมพ์รูปภาพที่ไม่มีตำแหน่ง ปรับตำแหน่งพิมพ์ในหน้าจอ ปรับตำแหน่งพิมพ์(Adjust Print Position)
นามบัตรและสติ๊กเกอร์:
ปรับตำแหน่งการพิมพ์ในแนวตั้งและแนวนอนแยกกันตามทิศทางการพิมพ์เพิ่มขึ้น 0.1 mm หรือ 0.01 in ภายในระยะ -2.0 mm (-0.08 in) ถึง +2.0 mm (+0.08 in)
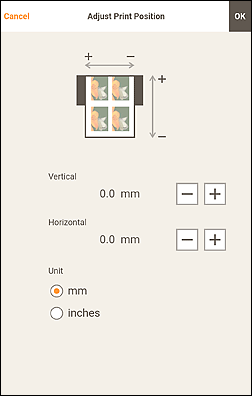
ป้ายชื่อดิสก์:
ปรับตำแหน่งการพิมพ์ในแนวตั้งและแนวนอนแยกกันตามทิศทางการพิมพ์เพิ่มขึ้น 0.1 mm หรือ 0.01 in ภายในระยะ -0.9 mm (-0.04 in) ถึง +0.9 mm (+0.04 in)
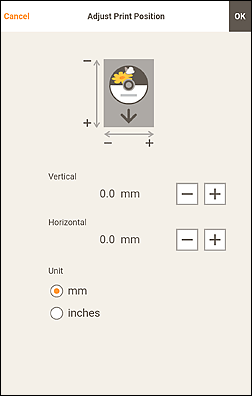
หลังจากเสร็จสิ้นการตั้งค่า ให้แตะ OK
- ประหยัดกระดาษ (หมุน 90 องศา)(Save Paper (Rotate 90 Degrees))
-
ใช้ได้เมื่อพิมพ์บนกระดาษม้วน
เลือกเช็คบ็อกซ์ เปิด(On) เพื่อหมุนปรับทิศทางการพิมพ์ 90 องศา
การหมุนปรับทิศทางการพิมพ์สามารถช่วยประหยัดกระดาษได้ในบางกรณี
F: บริเวณแสดงการตั้งค่าการพิมพ์
ตรวจสอบวิธีการพิมพ์และการตั้งค่าอื่นๆ ที่ระบุไว้สำหรับเครื่องพิมพ์ที่จะใช้
แตะเพื่อสลับไปยังหน้าจอ การตั้งค่าการพิมพ์ขั้นสูง(Advanced Print Settings) เพื่อระบุวิธีการพิมพ์และการตั้งค่าอื่นๆ สำหรับรายละเอียดเกี่ยวกับหน้าจอ การตั้งค่าการพิมพ์ขั้นสูง(Advanced Print Settings) โปรดดู E: เปลี่ยนการตั้งค่า(Change Settings)
 หมายเหตุ
หมายเหตุ
- รายการการตั้งค่าบางอย่างอาจซ่อนอยู่ ทั้งนี้ขึ้นอยู่กับอุปกรณ์ของคุณ หากต้องการแสดงรายการการตั้งค่าที่ซ่อนอยู่ ให้ปัดบริเวณแสดงการตั้งค่าการพิมพ์ขึ้นมา
- จำนวนที่พิมพ์ทั้งหมด(Total prints)
- แสดงจำนวนของสำเนาการพิมพ์ทั้งหมด
G: พิมพ์(Print)
- พิมพ์(Print)
- เริ่มการพิมพ์ด้วยการตั้งค่าที่ระบุ
