Экран Расположения фото
Выберите источник импорта фотографий, которые нужно напечатать или использовать для элемента.
Переключитесь к экрану Расположения фото (Photo Locations), выполнив одно из следующих действий.
- Коснитесь элемента Фото (Photos) на экране Создать (New)
- Во время создания нового элемента коснитесь Далее (Next) на экране Выбор размера бумаги (Select Paper Size)
- На экране правки элемента коснитесь элемента Изображения (Images), Выберите изображение (Select Image) или Выбор фотографий (Select Photos).
 Внимание!
Внимание!
-
При фотопечати применяются следующие ограничения.
- При использовании устройства Android возможны случаи, когда фотографии с разрешением 30 мегапикселов и выше не могут быть импортированы.
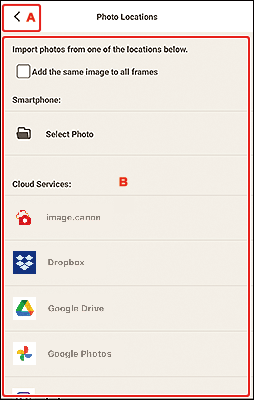
A:  (Назад)/Отмена (Cancel)
(Назад)/Отмена (Cancel)
 (Назад)/Отмена (Cancel)
(Назад)/Отмена (Cancel)- Возврат к предыдущему экрану.
B: Область Расположения фото (Photo Locations)
Выберите источник импорта нужных фотографий.
- Добавить одно изображение для всех кадров (Add the same image to all frames)/Использовать одно изображение для всех кадров по умолчанию. (Use the same image in all the default frames.)
-
На всех рамках макета изображения на странице можно использовать одинаковое изображение.
Установите этот флажок, чтобы разместить несколько копий одного и того же изображения, как, например, при создании фотографии на документ.
 Примечание.
Примечание.- Этот параметр отображается при импорте фотографий во время создания новой визитки, наклейки или фотографии на документ, а также если выбрать рамку макета изображения в шаблоне на экране правки элемента, а затем коснуться элемента Выберите изображение (Select Image).
- Смартфон (Smartphone)
-
Коснитесь элемента Выберите фото (Select Photo) для отображения экрана Выберите фото (Select Photo).
При создании нового элемента выберите фотографии, которые нужно использовать, затем коснитесь Далее (Next).
При добавлении или изменении изображений на экране правки элемента выберите фотографии, которые нужно использовать, затем коснитесь OK.
- Обл. службы (Cloud Services)
-
Коснитесь облачной службы для запуска веб-браузера и отображения экрана проверки подлинности облачной службы.
Выполните вход в облачную службу для отображения экрана выбора фотографий (облачная служба).
 Примечание.
Примечание.- Отображаемые облачные службы зависят от операционной системы, а также от страны или региона.
- Для использования облачной службы необходимо подключение к Интернету. Требуется оплата подключения к Интернету.
- Чтобы использовать облачную службу, необходимо перед этим провести подготовку, например создать учетную запись.
- Для выхода из облачной службы коснитесь Обл. службы (Cloud Services) > Отключиться (Disconnect) в
 (Меню справки) экрана «Начало». Коснитесь OK на экране Отключиться (Disconnect), чтобы выполнить выход из всех облачных служб.
(Меню справки) экрана «Начало». Коснитесь OK на экране Отключиться (Disconnect), чтобы выполнить выход из всех облачных служб. - Чтобы войти в облачную службу с помощью другой учетной записи, выйдите из нее, а затем снова войдите.
