Dodawanie tekstu
Na ekranie edycji elementu można wprowadzić tekst w polach tekstowych w obrębie elementów.
 Uwaga
Uwaga
- Program umożliwia także dodawanie pól tekstowych. Szczegółowe informacje na ten temat można znaleźć w części Dodawanie/dostosowywanie pól tekstowych.
-
Na ekranie edycji elementu dotknij pola tekstowego w elemencie.
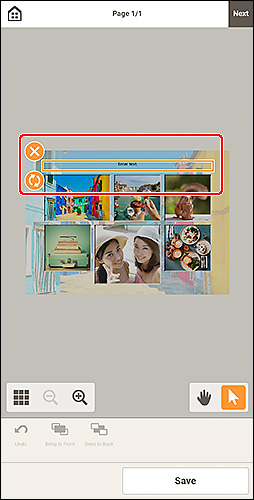
-
Dotknij ponownie wybranego pola tekstowego, aby aktywować tryb wpisywania tekstu.
W dolnej części ekranu edycji elementu pojawi się paleta tekstu.
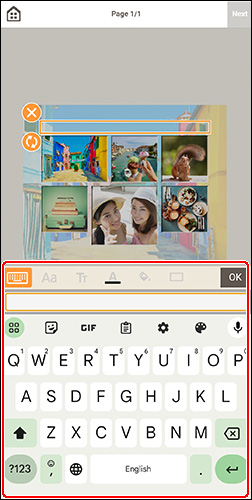
 Uwaga
Uwaga- Jeśli pole tekstowe jest ukryte za paletą tekstu, użyj opcji
 (Narzędzie Dłoń), aby dopasować położenie elementu. Aby użyć opcji
(Narzędzie Dłoń), aby dopasować położenie elementu. Aby użyć opcji  (Narzędzie Dłoń), dotknij obszaru poza elementem, aby zamknąć paletę tekstu.
(Narzędzie Dłoń), dotknij obszaru poza elementem, aby zamknąć paletę tekstu.
- Jeśli pole tekstowe jest ukryte za paletą tekstu, użyj opcji
-
Wprowadź tekst w polu tekstowym palety tekstu.
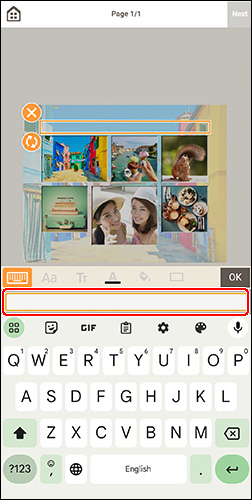
 Ważne
Ważne- Niektóre emotikony i symbole mogą nie być prawidłowo wyświetlane lub drukowane.
-
Na palecie tekstu dotknij odpowiedniej ikony, aby zmienić typ, rozmiar i kolor czcionki, położenie tekstu itd.
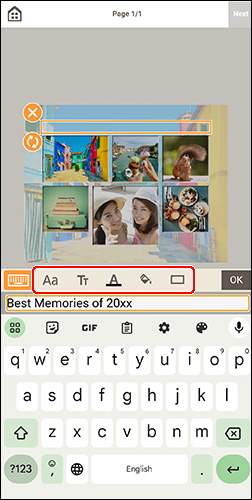
 (Czcionka)
(Czcionka)-
Umożliwia wybór typu czcionki.
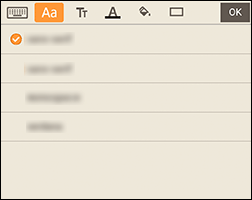
 Uwaga
Uwaga- W zależności od używanego urządzenia niektóre czcionki mogą być ukryte. Przesuń listę czcionek w górę, aby wyświetlić ukryte czcionki.
 (Dekoracje tekstu)
(Dekoracje tekstu)-
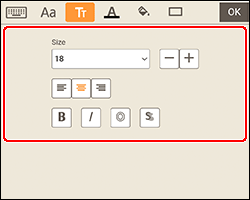
 Uwaga
Uwaga- Wyświetlana zawartość zmienia się w zależności od elementu.
- Rozmiar (Size)
-
W przypadku poziomych pól tekstowych wybierz rozmiar czcionki z zakresu od 5 do 500 punktów.
W przypadku łukowatych pól tekstowych wybierz rozmiar czcionki z zakresu od 5 do 100 punktów.
 (Zmniejsz rozmiar czcionki)
(Zmniejsz rozmiar czcionki)- Zmniejsza rozmiar czcionki przy każdym dotknięciu.
 (Zwiększ rozmiar czcionki)
(Zwiększ rozmiar czcionki)- Zwiększa rozmiar czcionki przy każdym dotknięciu.
- Ułożenie (Alignment)
-
 (Wyrównaj do lewej/Wyśrodkuj/Wyrównaj do prawej)
(Wyrównaj do lewej/Wyśrodkuj/Wyrównaj do prawej)- Ustaw sposób wyrównania tekstu.
- Styl (Style)
-
 (Pogrubienie/Kursywa/Zarys/Cień)
(Pogrubienie/Kursywa/Zarys/Cień)-
Ustaw styl czcionki.
Można także ustawić wiele stylów czcionki.
 Uwaga
Uwaga- Dostępne style czcionki zmieniają się zależnie od wybranej czcionki.
W przypadku dodawania pola tekstowego do etykiety dysku:
 (Prostokąt)
(Prostokąt)- Wprowadź tekst poziomo.
 (Łuk)
(Łuk)- Wprowadź tekst po łuku.
 (Tekst wewnątrz)
(Tekst wewnątrz)-
Rozmieszcza tekst ze znakami zwróconymi do wewnątrz.
 Uwaga
Uwaga- Ta opcja pojawia się po dotknięciu pola tekstowego Łuk wygięty w górę (Arch Up) lub Łuk wygięty w dół (Arch Down).
 (Tekst na zewnątrz)
(Tekst na zewnątrz)-
Rozmieszcza tekst ze znakami zwróconymi na zewnątrz.
 Uwaga
Uwaga- Ta opcja pojawia się po dotknięciu pola tekstowego Łuk wygięty w górę (Arch Up) lub Łuk wygięty w dół (Arch Down).
 (Kolor tekstu)
(Kolor tekstu)-
Wybierz kolor tekstu.
Wybierz żądany kolor.
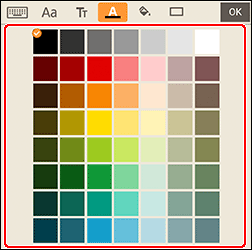
 Uwaga
Uwaga- W zależności od używanego urządzenia niektóre kolory mogą być ukryte. Przesuń listę kolorów w górę, aby wyświetlić ukryte kolory.
 (Kolor wypełnienia)
(Kolor wypełnienia)-
Wybierz kolor wypełnienia pola tekstowego.
Wybierz żądany kolor.
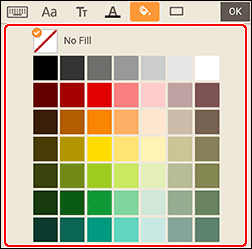
 Uwaga
Uwaga- W zależności od używanego urządzenia niektóre kolory mogą być ukryte. Przesuń listę kolorów w górę, aby wyświetlić ukryte kolory.
 (Kolor obramowania)
(Kolor obramowania)-
Wybierz kolor obramowania pola tekstowego.
Wybierz żądany kolor.
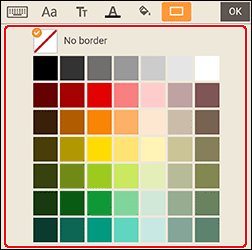
 Uwaga
Uwaga- W zależności od używanego urządzenia niektóre kolory mogą być ukryte. Przesuń listę kolorów w górę, aby wyświetlić ukryte kolory.
-
Na palecie tekstu dotknij przycisku OK lub obszaru poza elementem.
Pole tekstowe zostanie umieszczone na elemencie.
