Scherm Afdrukinstellingen
Geef de afdrukinstellingen op en start het afdrukken.
Als u een foto wilt afdrukken, selecteert u de foto in het scherm Fotolocaties (Photo Locations) om naar het scherm Afdrukinstellingen (Print Settings) te gaan.
Als u een item wilt afdrukken, tikt u op Volgende (Next) in het itembewerkingsscherm om het scherm Afdrukinstellingen (Print Settings) te gaan.
 Opmerking
Opmerking
- Welke instellingen worden weergegeven, hangt af van uw printer en item.
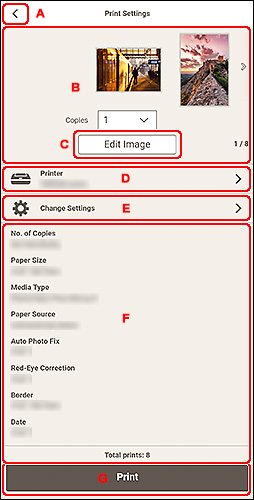
- A:
 (Terug)
(Terug) - B: Gebied Afdrukvoorbeeld
- C: Afbeelding bewerken
- D: Printer
- E: Instellingen wijzigen
- F: Weergavegebied met afdrukinstellingen
- G: Afdrukken
A:  (Terug)
(Terug)
 (Terug)
(Terug)- Ga terug naar het vorige scherm.
B: Gebied Afdrukvoorbeeld
Hier worden miniaturen van foto's en items weergegeven.
Controleer het afdrukvoorbeeld of stel het aantal af te drukken exemplaren in.
De vorige/volgende foto's of pagina's in een item weergeven:
Tik op 
 (Terug/Volgende) of veeg de miniaturen naar links of rechts.
(Terug/Volgende) of veeg de miniaturen naar links of rechts.
De weergave van een foto of item vergroten:
Tik op de miniatuur.
 (exemplaren)
(exemplaren)-
Stel het aantal exemplaren in dat u wilt afdrukken.
 Opmerking
Opmerking- Wanneer er meerdere foto's zijn, tikt u op

 (Terug/Volgende) of veegt u de miniaturen naar links of rechts om de doelfoto boven
(Terug/Volgende) of veegt u de miniaturen naar links of rechts om de doelfoto boven  (Aantal) te plaatsen.
(Aantal) te plaatsen. -
U kunt ook het aantal afdrukken voor alle foto's tegelijk instellen.
- Wanneer er meerdere foto's zijn, tikt u op
C: Afbeelding bewerken (Edit Image)
 Opmerking
Opmerking
- Wanneer er meerdere foto's zijn, tikt u op

 (Terug/Volgende) of veegt u de miniaturen naar links of rechts om de foto die u wilt bewerken, boven
(Terug/Volgende) of veegt u de miniaturen naar links of rechts om de foto die u wilt bewerken, boven  (Aantal) te plaatsen.
(Aantal) te plaatsen.
Hiermee schakelt u naar het scherm Afbeelding bewerken (Edit Image) waar u de foto kunt bijsnijden of verbeteren met speciale filters.
D: Printer
Hiermee schakelt u naar het scherm Beschikbare printers (Available Printers) waar u de gewenste printer kunt toevoegen of wijzigen.
Printer toevoegen:
-
Tik op Printer toevoegen (Add Printer).
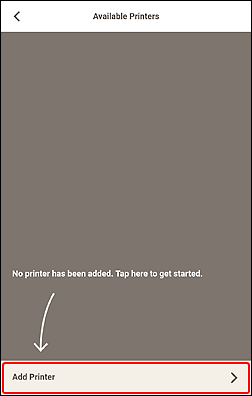
De weergave schakelt naar het scherm Printer toevoegen (Add Printer) en er wordt een lijst met gedetecteerde printers weergegeven
 Opmerking
Opmerking- Het kan enige tijd duren voordat de gewenste printer wordt gedetecteerd.
- Als de printer die u wilt gebruiken, niet wordt weergegeven, voert u de installatie uit vanaf de eerste pagina van de Online handleiding.
-
Tik op de printer die u wilt gebruiken.
De printer wordt toegevoegd aan het scherm Beschikbare printers (Available Printers).
-
Zorg dat er een vinkje is geplaatst naast de printer die u wilt gebruiken en tik op
 (Terug).
(Terug).
 Opmerking
Opmerking
- Als u een printernaam wilt wijzigen, houdt u de desbetreffende printernaam ingedrukt en wijzigt u deze in het weergegeven scherm.
De printer wijzigen die u wilt gebruiken:
-
Plaats een vinkje naast de printer die u wilt gebruiken.
-
Tik op
 (Terug).
(Terug).
 Belangrijk
Belangrijk
- Als u de printer wijzigt, kunnen de instellingen bij 'E: Instellingen wijzigen (Change Settings)' veranderen.
- Als u bij het afdrukken van foto's de printer wijzigt nadat u een afbeelding hebt bijgesneden, worden de instellingen voor bijsnijden geannuleerd.
 Opmerking
Opmerking
- Tik op
 (Verwijderen) om een toegevoegde printer te verwijderen.
(Verwijderen) om een toegevoegde printer te verwijderen.
E: Instellingen wijzigen (Change Settings)
Hiermee schakelt u naar het scherm Geavanceerde afdrukinstellingen (Advanced Print Settings) waar u de afdrukmethode en andere instellingen kunt opgeven.
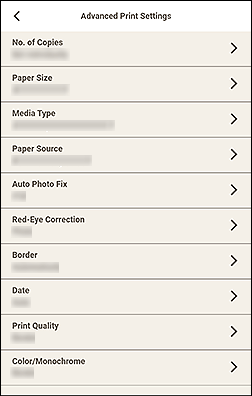
Tik op een instellingsitem om naar het bijbehorende scherm met geavanceerde instellingen te gaan.
 Belangrijk
Belangrijk
- Als u bij het afdrukken van foto's Papierformaat (Paper Size) of Marge (Border) wijzigt nadat u een afbeelding hebt bijgesneden, worden de instellingen van voor het bijsnijden geannuleerd.
Als u bij het afdrukken van foto's Mediumtype (Media Type) of Papierbron (Paper Source) wijzigt, worden mogelijk ook de instellingen voor bijsnijden geannuleerd, afhankelijk van het geselecteerde mediumtype en de papierbron.
- Aantal exemplaren (No. of Copies)
-
Voor het afdrukken van foto's:
- Afzonderlijk instellen (Set individually)
- Stel in het gebied Afdrukvoorbeeld het aantal af te drukken exemplaren voor elke foto in.
- Instellen voor alle (Set for all)
-
Stel het aantal exemplaren dat u wilt afdrukken, in voor alle foto's tegelijk.
Tik om het selectiescherm voor het aantal exemplaren weer te geven. Tik op het aantal exemplaren dat u wilt afdrukken.
Voor items:
Tik op het aantal exemplaren om het selectiescherm voor het aantal exemplaren weer te geven. Tik op het aantal exemplaren dat u wilt afdrukken.
Tik na het configureren van de instellingen op
 (Terug).
(Terug). - Papierformaat (Paper Size)
-
Selecteer het papierformaat dat u wilt gebruiken.
 Opmerking
Opmerking- Als u passend op de breedte van de papierrol wilt afdrukken, selecteert u Aanp. breedte rolpap (Fit to Roll Paper Width).
- Mediumtype (Media Type)
-
Selecteer het papiertype dat u wilt gebruiken.
 Opmerking
Opmerking- Wanneer Automatisch (Auto) is geselecteerd, wordt afgedrukt met het mediumtype dat op de printer is ingesteld.
- Als Premium Fijn Kunst Ruw is geselecteerd, kunnen er vlekken ontstaan of kan de afdrukkwaliteit afnemen, afhankelijk van uw omgeving. Het wordt aanbevolen om af te drukken met een indeling met brede marges.
- Papierbron (Paper Source)
-
Selecteer de papierbron.
- Afdrukkwaliteit (Print Quality)
- Selecteer de afdrukkwaliteit die geschikt is voor de gegevens die u wilt afdrukken.
- Paginabereik (Print Area)
-
Geef op welke pagina's u wilt afdrukken.
- Alle (All)
- Druk alle pagina's af.
- Pagina's (Pages)
-
Geef een bereik van pagina's op dat u wilt afdrukken.
Tik op Startpagina (Start Page) of Eindpagina (End Page) om het paginanummer op te geven.
Tik na het configureren van de instellingen op
 (Terug).
(Terug).
- Auto fotocorrectie (Auto Photo Fix)
- Plaats een vinkje naast Aan (On) om foto's automatisch te corrigeren.
- Correctie rode ogen (Red-Eye Correction)
- Plaats een vinkje naast Aan (On) om rode ogen te corrigeren die zijn veroorzaakt door een cameraflitser.
- Marge (Border)
-
Selecteer Zonder marges (Borderless) of Met randen (Bordered).
Plaats een vinkje naast Zonder marges (Borderless) om de foto's of het item af te drukken op een gehele pagina, zonder marges.
- Datum (Date)
-
- Datum (Date)
- Selecteer Aan (On) om de datum af te drukken op een foto.
- Grootte (Size)
- Selecteer de grootte voor de datumtekst.
- Kleur (Color)
-
- Tekst (Text)
- Selecteer de opvulkleur voor de datumtekst.
- Omtrek (Outline)
- Selecteer de opvulkleur voor de tekstcontour.
- Kleur/monochroom (Color/Monochrome)
-
Stel afdrukken in kleur of monochroom afdrukken in.
Selecteer voor monochroom afdrukken volgens de voorkeurstint.
- Kleur (Color)
- Hiermee wordt in kleur afgedrukt.
- Monochroom (z-w) (Monochrome (B&W))
- Hiermee wordt monochroom afgedrukt in een tint die lijkt op een achromatische kleur.
- Monochroom (warm) (Monochrome (Warm))
- Hiermee wordt monochroom afgedrukt in een warme, gelige tint.
- Monochroom (koel) (Monochrome (Cool))
- Hiermee wordt monochroom afgedrukt in een koele, blauwige tint.
- Afdrukpositie aanpassen (Adjust Print Position)
-
De weergave schakelt naar het scherm Afdrukpositie aanpassen (Adjust Print Position).
Als de afgedrukte afbeelding niet correct is geplaatst, past u de afdrukpositie aan in het scherm Afdrukpositie aanpassen (Adjust Print Position).
Visitekaartje en sticker:
Pas de verticale en horizontale afdrukpositie afzonderlijk aan op basis van de afdrukrichting in stappen van 0,1 mm of 0,01 inch binnen het bereik van -2,0 mm (-0,08 inch) tot +2,0 mm (+0,08 inch).
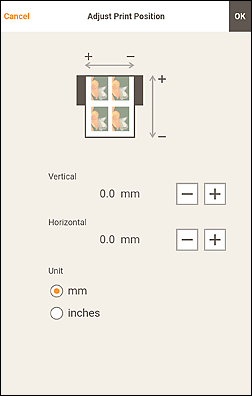
Disclabel:
Pas de verticale en horizontale afdrukpositie afzonderlijk aan op basis van de afdrukrichting in stappen van 0,1 mm of 0,01 inch binnen het bereik van -0,9 mm (-0,04 inch) tot +0,9 mm (+0,04 inch).
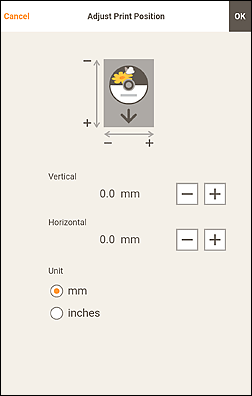
Tik na het configureren van de instellingen op OK.
- Papier besparen (90 graden draaien) (Save Paper (Rotate 90 Degrees))
-
Beschikbaar wanneer u afdrukt op rolpapier.
Schakel het selectievakje Aan (On) in om de afdrukstand 90 graden te draaien.
Als u de afdrukstand draait, kan dit in bepaalde gevallen papier sparen.
F: Weergavegebied met afdrukinstellingen
Controleer de afdrukmethode en andere instellingen die zijn opgegeven voor de printer die u wilt gebruiken.
Tik hierop om over te schakelen naar het scherm Geavanceerde afdrukinstellingen (Advanced Print Settings) waar u de afdrukmethode en andere instellingen kunt opgeven. Zie E: Instellingen wijzigen voor meer informatie over het scherm Geavanceerde afdrukinstellingen (Advanced Print Settings).
 Opmerking
Opmerking
- Sommige instellingsitems kunnen verborgen zijn, afhankelijk van uw apparaat. Als u verborgen instellingsitems wilt weergeven, veegt u het weergavegebied Afdrukinstellingen omhoog.
- Totaal aantal afdr. (Total prints)
- Hiermee wordt het totale aantal afdrukken weergegeven.
G: Afdrukken (Print)
- Afdrukken (Print)
- Hiermee start u het afdrukken met de opgegeven instellingen.
