이미지 추가/변경/교체하기
항목 편집 화면에서 이미지를 추가 또는 변경하거나 배치된 이미지를 교체할 수 있습니다.
 참고
참고
-
다음 기능은 셔플 레이아웃에서 사용할 수 없습니다.
- 이미지를 끌어 놓는 방법으로 추가하기
- 이미지를 하나씩 추가하기
이미지 추가하기
항목에 이미지를 추가할 수 있습니다.
빈 이미지 레이아웃 프레임에 이미지를 배치하려면 이미지 변경하기를 참조하십시오.
 참고
참고
- 이미지 레이아웃 프레임이 10개 이상 있는 템플릿을 사용하는 경우에는 이미지를 추가할 수 없습니다.
-
항목 편집 화면에서 이미지(Images)를 탭합니다.
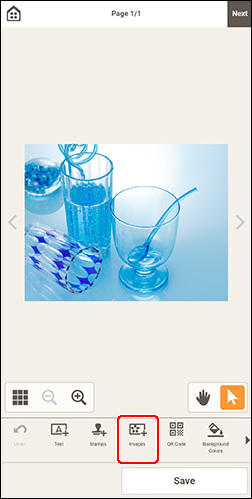
화면이 사진 위치 화면으로 전환됩니다.
-
추가하려는 사진을 선택합니다.
-
필요에 따라 추가한 이미지의 위치 및 크기를 조절합니다.
이미지 변경하기
항목의 이미지를 변경할 수 있습니다. 빈 이미지 레이아웃 프레임에 이미지를 배치할 수도 있습니다.
-
항목 편집 화면에서 변경할 이미지 또는 빈 이미지 레이아웃 프레임을 탭합니다.
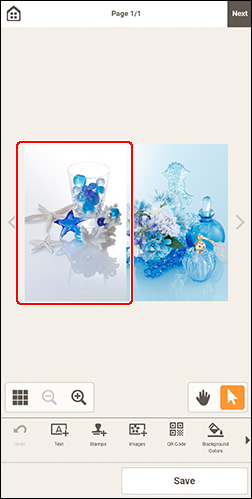
-
이미지 선택(Select Image)을 탭합니다.
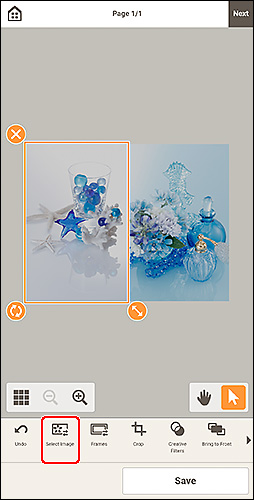
화면이 사진 위치 화면으로 전환됩니다.
 참고
참고- 빈 이미지 레이아웃 프레임을 다시 탭해도 화면이 사진 위치(Photo Locations) 화면으로 전환됩니다.
-
추가하려는 사진을 선택합니다.
이미지가 변경됩니다.
-
필요에 따라 추가한 이미지의 위치 및 크기를 조절합니다.
이미지 교체하기
항목에 배치된 이미지를 이미지 레이아웃 프레임의 다른 이미지로 손쉽게 교체할 수 있습니다.
 중요
중요
- 자른 이미지를 교체하는 경우 자르기 설정이 취소됩니다.
-
항목 편집 화면에서 교체할 이미지를 탭합니다.
-
선택한 이미지를 길게 누른 다음 대상 이미지 레이아웃 프레임에 끌어서 놓습니다.
이미지를 끌어서 놓으면 대상 이미지 레이아웃 프레임이 초록색으로 바뀝니다.
이미지를 놓으면 이미지가 교체됩니다.
 참고
참고- 이미지만 교체되고 프레임, 스탬프 및 텍스트 상자는 이동하지 않습니다.
