텍스트 상자 추가/조절하기
항목 편집 화면에서 텍스트 상자를 항목에 추가할 수 있습니다. 또한 텍스트 상자의 위치, 모양 및 기타 속성을 조절할 수도 있습니다.
 참고
참고
-
디스크 레이블(CD/DVD/BD)에는 아치형 텍스트 상자와 가로 방향의 텍스트 상자를 추가할 수 있습니다.
디스크 레이블(CD/DVD/BD) 외의 항목에 가로 방향의 텍스트 상자를 추가할 수 있습니다.
텍스트 상자 추가하기
-
항목 편집 화면에서 텍스트(Text)를 탭합니다.
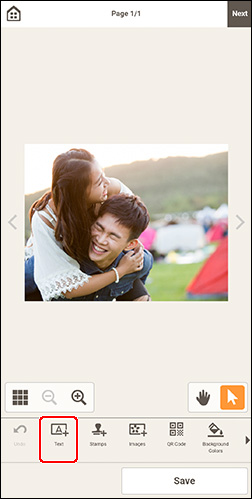
디스크 레이블(CD/DVD/BD) 이외의 항목을 편집할 때는 텍스트 팔레트가 항목 편집 화면의 아래쪽에 나타납니다. 3단계로 넘어갑니다.
디스크 레이블(CD/DVD/BD)을 편집할 때 사용 가능한 텍스트 모양이 나타납니다. 2단계로 진행합니다.
-
텍스트 모양을 선택합니다.
 가로(Horizontal)
가로(Horizontal)- 가로 방향의 텍스트 상자를 추가합니다.
 위쪽 원호(Arch Up)
위쪽 원호(Arch Up)- 디스크 레이블의 상반부에 적절한 아치형 텍스트 상자를 추가합니다.
 아래쪽 원호(Arch Down)
아래쪽 원호(Arch Down)- 디스크 레이블의 하반부에 적절한 아치형 텍스트 상자를 추가합니다.
텍스트 팔레트가 항목 편집 화면의 아래쪽에 나타납니다.
-
텍스트 팔레트의 텍스트 상자에 텍스트를 입력합니다.
글꼴 유형, 글꼴 크기, 글꼴 컬러 등을 변경하려면 텍스트 팔레트에서 해당 아이콘을 탭합니다.
-
OK 또는 항목 외부를 탭합니다.
텍스트 상자 조절하기
-
항목 편집 화면에서 조절할 텍스트 상자를 탭합니다.
텍스트 상자의 프레임 주위에 작업 아이콘이 나타납니다.
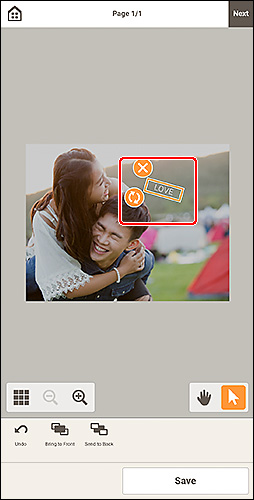
 참고
참고- 표시되는 내용은 항목에 따라 다릅니다.
-
텍스트 상자를 조절합니다(이동, 회전 등).
- 이동
-
텍스트 상자 프레임을 끌어서 텍스트 상자를 이동합니다.
 참고
참고- 위쪽 원호(Arch Up) 또는 아래쪽 원호(Arch Down) 텍스트 상자를 이동하려면
 (회전) 또는
(회전) 또는  (원호 확대/축소)를 사용합니다.
(원호 확대/축소)를 사용합니다.
- 위쪽 원호(Arch Up) 또는 아래쪽 원호(Arch Down) 텍스트 상자를 이동하려면
 (삭제)
(삭제)- 텍스트 상자를 삭제합니다.
 (회전)
(회전)-
끌어서 텍스트 상자 중심을 기준으로 자유롭게 회전할 수 있습니다.
위쪽 원호(Arch Up) 또는 아래쪽 원호(Arch Down) 텍스트 상자를 편집하는 경우 텍스트 상자가 디스크 레이블 중심을 기준으로 회전합니다.
탭하면 시계 방향으로 90도 회전합니다. 위쪽 원호(Arch Up) 또는 아래쪽 원호(Arch Down) 텍스트 상자를 편집하는 경우 텍스트 상자를 회전할 수 없습니다.
 (아치 확대/축소)
(아치 확대/축소)-
디스크 레이블에서 위쪽 원호(Arch Up) 또는 아래쪽 원호(Arch Down) 텍스트 상자를 선택한 경우 나타납니다.
끌어서 디스크 레이블 중심을 기준으로 텍스트 상자를 아치 모양으로 확대/축소할 수 있습니다.
-
편집 도구 영역에서 텍스트 상자를 조절합니다(표시 순서 변경).
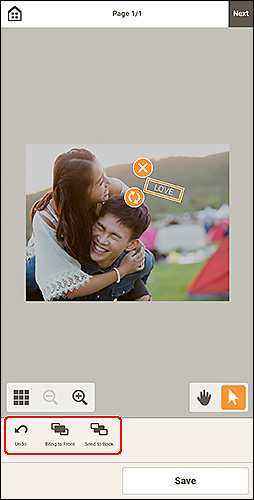
-
항목 외부를 탭합니다.
조절한 텍스트 상자가 항목에 반영됩니다.
