Schermata Impostazioni di stampa
Specificare le impostazioni di stampa e avviare la stampa.
Per stampare una foto, selezionarla nella schermata Posizioni delle foto (Photo Locations) per passare alla schermata Impostazioni di stampa (Print Settings).
Per stampare un elemento, toccare Avanti (Next) nella schermata di modifica dell'elemento per passare alla schermata Impostazioni di stampa (Print Settings).
 Nota
Nota
- Le impostazioni visualizzate variano in base alla stampante e all'elemento.
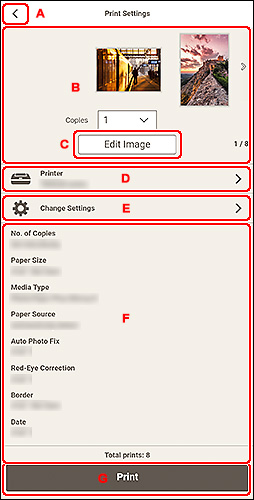
- A:
 (Indietro)
(Indietro) - B: Area di anteprima di stampa
- C: Modifica immagine
- D: Stampante
- E: Cambia impostazioni
- F: Area di visualizzazione delle impostazioni di stampa
- G: Stampa
A:  (Indietro)
(Indietro)
 (Indietro)
(Indietro)- Tornare alla schermata precedente.
B: Area di anteprima di stampa
Consente di visualizzare le miniature di foto ed elementi
Controllare l'anteprima di stampa o impostare il numero di copie da stampare.
Per visualizzare foto/pagine precedenti/successive nell'elemento:
Toccare 
 (Indietro/Avanti) o scorrere le miniature verso sinistra o verso destra.
(Indietro/Avanti) o scorrere le miniature verso sinistra o verso destra.
Per ingrandire la visualizzazione di una foto o di un elemento:
Toccare la miniatura.
 (Copie)
(Copie)-
Impostare il numero di copie da stampare.
 Nota
Nota- Quando ci sono più foto, toccare

 (Indietro/Avanti) o scorrere le miniature verso sinistra o verso destra per portare la foto di destinazione sopra
(Indietro/Avanti) o scorrere le miniature verso sinistra o verso destra per portare la foto di destinazione sopra  (Copie).
(Copie). -
È anche possibile impostare il numero di copie da stampare per tutte le foto contemporaneamente.
- Quando ci sono più foto, toccare
C: Modifica immagine (Edit Image)
 Nota
Nota
- Quando ci sono più foto, toccare

 (Indietro/Avanti) o scorrere le miniature verso sinistra o verso destra per portare la foto che si desidera modificare sopra
(Indietro/Avanti) o scorrere le miniature verso sinistra o verso destra per portare la foto che si desidera modificare sopra  (Copie).
(Copie).
Consente di passare alla schermata Modifica immagine (Edit Image) dove è possibile ritagliare la foto o migliorarla utilizzando dei filtri speciali.
D: Stampante (Printer)
Consente di passare alla schermata Stampanti disponibili (Available Printers) dove è possibile aggiungere o modificare la stampante da utilizzare.
Aggiunta di una stampante:
-
Toccare Aggiungi stampante (Add Printer).
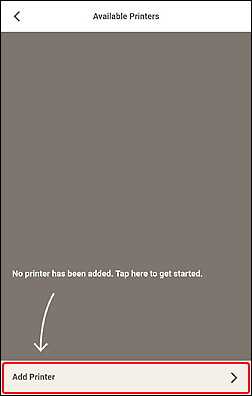
Viene visualizzata la schermata Aggiungi stampante (Add Printer) e viene visualizzato un elenco delle stampanti rilevate.
 Nota
Nota- Potrebbero essere necessari alcuni istanti per rilevare la stampante da utilizzare.
- Se la stampante che si desidera utilizzare non viene visualizzata, eseguire l'impostazione dalla pagina principale del Manuale online.
-
Toccare la stampante da utilizzare.
La stampante viene aggiunta alla schermata Stampanti disponibili (Available Printers).
-
Assicurarsi che sia inserito un segno di spunta accanto alla stampante da utilizzare e toccare
 (Indietro).
(Indietro).
 Nota
Nota
- Per modificare un nome della stampante, tenere premuto il nome della stampante che si desidera cambiare, quindi cambiarlo nella schermata visualizzata.
Modifica della stampante da utilizzare:
-
Selezionare e inserire un segno di spunta accanto alla stampante da utilizzare.
-
Toccare
 (Indietro).
(Indietro).
 Importante
Importante
- Se si cambia la stampante, le impostazioni in "E: Cambia impostazioni (Change Settings)" possono cambiare.
- Nella stampa di foto, se si cambia stampante dopo aver ritagliato un'immagine, le impostazioni del ritaglio verranno annullate.
 Nota
Nota
- Per eliminare una stampante aggiunta, toccare
 (Elimina).
(Elimina).
E: Cambia impostazioni (Change Settings)
Consente di passare alla schermata Impostazioni di stampa avanzate (Advanced Print Settings) dove è possibile specificare il metodo di stampa e altre impostazioni.
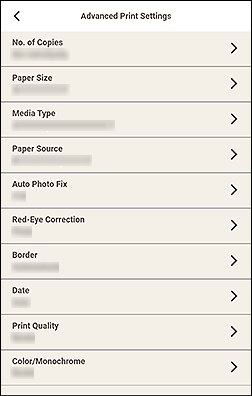
Toccare un elemento di impostazione per passare alla corrispondente schermata delle impostazioni avanzate.
 Importante
Importante
- Nella stampa di foto, se si cambia Formato carta (Paper Size) o Bordo (Border) dopo aver ritagliato un'immagine, le impostazioni del ritaglio verranno annullate.
Nella stampa di foto, se si cambia Tipo di supporto (Media Type) o Alimentazione carta (Paper Source) è possibile che vengano annullate anche le impostazioni del ritaglio, a seconda del tipo di supporto e dell'alimentazione carta selezionati.
- N. di copie (No. of Copies)
-
Per la stampa di foto:
- Imposta singolarmente (Set individually)
- Impostare il numero di copie da stampare per ciascuna foto nell'area di anteprima di stampa.
- Imposta per tutti (Set for all)
-
Impostare il numero di copie da stampare per tutte le foto contemporaneamente.
Toccare per visualizzare la schermata di selezione del numero di copie. Toccare il numero di copie che si desidera stampare.
Per gli elementi:
Toccare il numero di copie per visualizzare la schermata di selezione del numero di copie. Toccare il numero di copie che si desidera stampare.
Una volta completate le impostazioni, toccare
 (Indietro).
(Indietro). - Formato carta (Paper Size)
-
Selezionare il formato della carta da utilizzare.
 Nota
Nota- Per stampare in base alla larghezza della carta in rotolo, selezionare Ad.a larg.carta rot. (Fit to Roll Paper Width)
- Tipo di supporto (Media Type)
-
Selezionare il tipo di carta da utilizzare.
 Nota
Nota- Quando è selezionato Automatico (Auto), la stampa viene eseguita con il tipo di supporto impostato sulla stampante.
- Quando si seleziona Premium Fine Art Rough, la carta potrebbe macchiarsi o la qualità di stampa potrebbe deteriorarsi a seconda dell'ambiente. Si consiglia di stampare in un layout con ampi margini.
- Alimentazione carta (Paper Source)
-
Selezionare l'alimentazione carta.
- Qualità di stampa (Print Quality)
- Selezionare la qualità di stampa più adeguata ai dati da stampare.
- Intervallo di pagine (Print Area)
-
Specificare le pagine da stampare.
- Tutte (All)
- Stampare tutte le pagine.
- Pagine (Pages)
-
Specificare un intervallo di pagine da stampare.
Toccare Pagina di inizio (Start Page) o Pagina di fine (End Page) per specificare il numero di pagina.
Una volta completate le impostazioni, toccare
 (Indietro).
(Indietro).
- Corr. autom. foto (Auto Photo Fix)
- Inserire un segno di spunta accanto ad Attivato (On) per correggere le foto automaticamente.
- Correzione occhi rossi (Red-Eye Correction)
- Inserire un segno di spunta accanto ad Attivato (On) per correggere l'effetto occhi rossi causato dal flash della fotocamera.
- Bordo (Border)
-
Selezionare Senza bordo (Borderless) o Con bordo (Bordered).
Inserire un segno di spunta accanto a Senza bordo (Borderless) per stampare le foto o l'elemento su un intero foglio di carta senza bordi.
- Data (Date)
-
- Data (Date)
- Selezionare Attivato (On) per stampare la data su una foto.
- Dimensione (Size)
- Selezionare il formato per il testo della data.
- Colore (Color)
-
- Testo (Text)
- Selezionare il colore per il testo della data.
- Contorno (Outline)
- Selezionare il colore per il contorno del testo.
- Colore/Monocromatico (Color/Monochrome)
-
Consente di impostare la stampa a colori o la stampa monocromatica.
Per la stampa monocromatica, selezionare in base alla tonalità preferita.
- Colore (Color)
- Consente di eseguire la stampa a colori.
- Monocromatico (B&W) (Monochrome (B&W))
- Consente di eseguire la stampa monocromatica in una tonalità che assomiglia a un colore acromatico.
- Monocromat. (Calda) (Monochrome (Warm))
- Consente di eseguire la stampa monocromatica in una tonalità giallastra calda.
- Monocromat. (Fredda) (Monochrome (Cool))
- Consente di eseguire la stampa monocromatica in una tonalità bluastra fredda.
- Regola posizione stampa (Adjust Print Position)
-
Viene visualizzata la schermata Regola posizione stampa (Adjust Print Position).
Se l'immagine stampata non è posizionata correttamente, regolarne la posizione di stampa nella schermata Regola posizione stampa (Adjust Print Position).
Biglietto da visita ed etichetta adesiva:
Regolare le posizioni di stampa in orizzontale e in verticale separatamente in base alla direzione di stampa in incrementi di 0,1 mm (0,01") entro l'intervallo da -2,0 mm (-0,08") a +2,0 mm (+0,08").
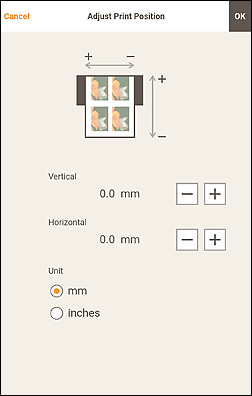
Etichetta disco:
Regolare le posizioni di stampa in orizzontale e in verticale separatamente in base alla direzione di stampa in incrementi di 0,1 mm (0,01") entro l'intervallo da -0,9 mm (-0,04") a +0,9 mm (+0,04").
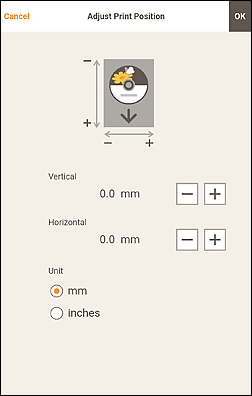
Una volta completate le impostazioni, toccare OK.
- Cons. carta (Ruota di 90 gradi) (Save Paper (Rotate 90 Degrees))
-
Disponibile quando si stampa su carta in rotolo.
Selezionare la casella di controllo Attivato (On) per ruotare l'orientamento della stampa di 90 gradi.
La rotazione dell'orientamento della stampa in alcuni casi può aiutare a risparmiare la carta.
F: Area di visualizzazione delle impostazioni di stampa
Controllare il metodo di stampa e altre impostazioni specificate per la stampante da utilizzare.
Toccare per passare alla schermata Impostazioni di stampa avanzate (Advanced Print Settings) per specificare il metodo di stampa e altre impostazioni. Per ulteriori informazioni sulla schermata Impostazioni di stampa avanzate (Advanced Print Settings), vedere E: Cambia impostazioni.
 Nota
Nota
- Alcuni elementi di impostazione potrebbero essere nascosti a seconda della periferica. Per visualizzare gli elementi di impostazione nascosti, scorrere l'area di visualizzazione delle impostazioni di stampa verso l'alto.
- Stampe totali (Total prints)
- Consente di visualizzare il numero totale di copie di stampa.
G: Stampa (Print)
- Stampa (Print)
- Consente di avviare la stampa con le impostazioni specificate.
