Schermata Posizioni delle foto
Selezionare l'origine di importazione delle foto che si desidera stampare o utilizzare per l'elemento.
Passare alla schermata Posizioni delle foto (Photo Locations) attenendosi a una delle seguenti procedure.
- Toccare Foto (Photos) nella schermata Nuovo (New)
- Quando si crea un nuovo elemento, toccare Avanti (Next) nella schermata Seleziona formato carta (Select Paper Size)
- Toccare Immagini (Images), Seleziona immagine (Select Image) o Seleziona foto (Select Photos) nella schermata di modifica dell'elemento
 Importante
Importante
-
Nella stampa di foto vengono applicate le seguenti limitazioni.
- Quando si utilizza un dispositivo Android, potrebbero esserci dei casi in cui non è possibile importare foto di 30 megapixel o più grandi.
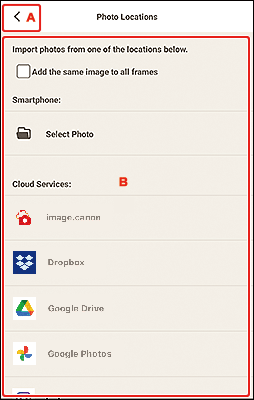
A:  (Indietro)/Annulla (Cancel)
(Indietro)/Annulla (Cancel)
 (Indietro)/Annulla (Cancel)
(Indietro)/Annulla (Cancel)- Tornare alla schermata precedente.
B: Area Posizioni delle foto (Photo Locations)
Selezionare l'origine da cui importare le foto che si desidera utilizzare.
- Aggiungi la stessa immagine a tutti i riquadri (Add the same image to all frames)/Usare la stessa immagine in tutti i riquadri predefiniti. (Use the same image in all the default frames.)
-
È possibile scegliere la stessa immagine in tutti i riquadri di layout dell'immagine all'interno della pagina.
Per posizionare più copie della stessa immagine, ad esempio quando si crea un ID foto, selezionare questa casella di controllo.
 Nota
Nota- Appare quando si importano foto durante la creazione di un nuovo biglietto da visita, adesivo o ID foto o quando si seleziona un riquadro di layout immagine in un modello nella schermata di modifica dell'elemento e si tocca Seleziona immagine (Select Image).
- Smartphone
-
Toccare Seleziona foto (Select Photo) per visualizzare la schermata Seleziona foto (Select Photo).
Quando si crea un nuovo elemento, selezionare le foto che si desidera utilizzare e toccare Avanti (Next).
Quando si aggiungono o modificano immagini nella schermata di modifica dell'elemento, selezionare le foto che si desidera utilizzare e toccare OK.
- Serv. cloud (Cloud Services)
-
Toccare un servizio cloud per avviare un browser Web e visualizzare la schermata di autenticazione del servizio cloud.
Completare una connessione al servizio cloud per visualizzare la Schermata Selezione foto (servizio cloud).
 Nota
Nota- I servizi cloud visualizzati variano in base al sistema operativo e al paese o alla regione.
- Per utilizzare un servizio cloud è necessaria una connessione a Internet. La connessione Internet comporta il pagamento di una tariffa.
- Per utilizzare un servizio cloud, è necessario eseguire delle operazioni preliminari, come la creazione di un account.
- Per disconnettersi dai servizi cloud, nel menu
 (Menu della Guida) della schermata iniziale toccare Serv. cloud (Cloud Services) > Scollega (Disconnect). Toccare OK nella schermata Scollega (Disconnect) per disconnettersi da tutti i servizi cloud.
(Menu della Guida) della schermata iniziale toccare Serv. cloud (Cloud Services) > Scollega (Disconnect). Toccare OK nella schermata Scollega (Disconnect) per disconnettersi da tutti i servizi cloud. - Per connettersi al servizio cloud con un account diverso, disconnettersi da esso e quindi riconnettersi.
