Aggiunta di testo
Nella schermata di modifica dell'elemento è possibile immettere del testo nelle caselle di testo degli elementi.
 Nota
Nota
- È possibile anche aggiungere delle caselle di testo. Per ulteriori dettagli, vedere Aggiunta/regolazione delle caselle di testo.
-
Nella schermata di modifica dell'elemento toccare la casella di testo nell'elemento.
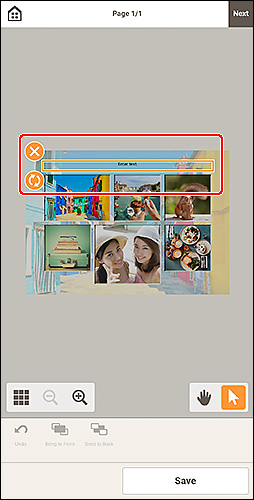
-
Toccare di nuovo la casella di testo selezionata per attivare la modalità di immissione del testo.
Nella parte inferiore della schermata di modifica dell'elemento viene visualizzata la tavolozza del testo.
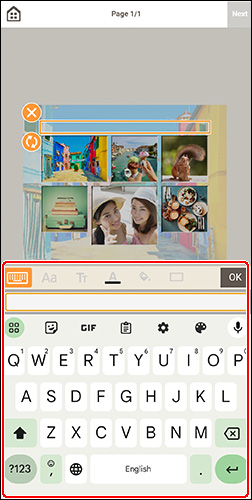
 Nota
Nota- Se la casella di testo è nascosta dietro la tavolozza del testo, utilizzare
 (strumento Mano) per spostare l'elemento. Per utilizzare
(strumento Mano) per spostare l'elemento. Per utilizzare  (strumento Mano), toccare all'esterno dell'elemento per chiudere la tavolozza del testo.
(strumento Mano), toccare all'esterno dell'elemento per chiudere la tavolozza del testo.
- Se la casella di testo è nascosta dietro la tavolozza del testo, utilizzare
-
Immettere il testo nella casella di testo della tavolozza del testo.
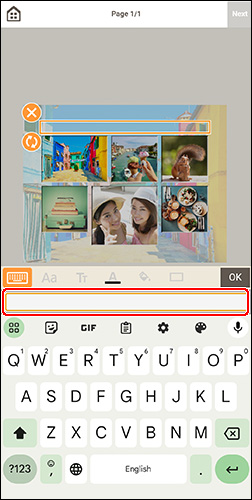
 Importante
Importante- Alcune emoji e alcuni simboli potrebbero non essere visualizzati o stampati correttamente.
-
Nella tavolozza del testo toccare l'icona corrispondente per modificare il tipo e le dimensioni del font, la posizione del testo, il colore del font e così via.
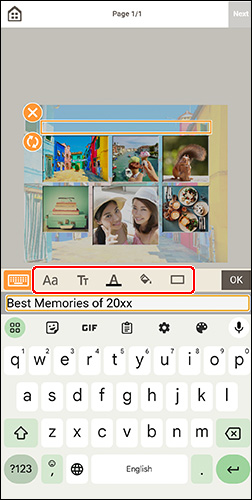
 (Font)
(Font)-
Selezionare il tipo di font.
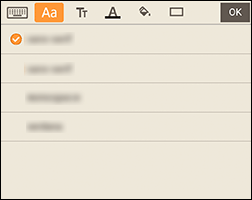
 Nota
Nota- Alcuni font potrebbero essere nascosti a seconda della periferica. Per visualizzare i font nascosti, scorrere l'elenco dei font verso l'alto.
 (Decorazioni del testo)
(Decorazioni del testo)-
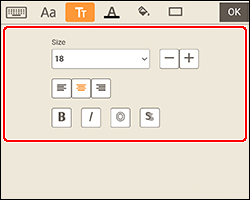
 Nota
Nota- Il contenuto visualizzato varia in base all'elemento.
- Dimensione (Size)
-
Per le caselle di testo orizzontali, selezionare le dimensioni font dall'intervallo compreso tra 5 e 500 punti.
Per le caselle di testo arcuate, selezionare le dimensioni font dall'intervallo compreso tra 5 e 100 punti.
 (Riduci dimensioni font)
(Riduci dimensioni font)- Consente di ridurre le dimensioni del font a ogni tocco.
 (Aumenta dimensioni font)
(Aumenta dimensioni font)- Consente di aumentare le dimensioni del font a ogni tocco.
- Allineamento (Alignment)
-
 (Allinea a sinistra/Allinea al centro/Allinea a destra)
(Allinea a sinistra/Allinea al centro/Allinea a destra)- Consente di impostare l'allineamento desiderato per il testo.
- Stile (Style)
-
 (Grassetto/Corsivo/Bordato/Ombra)
(Grassetto/Corsivo/Bordato/Ombra)-
Consente di impostare lo stile del font.
È inoltre possibile impostare più stili di font.
 Nota
Nota- Gli stili dei font disponibili variano in base al font selezionato.
Quando si aggiunge una casella di testo a un'etichetta disco:
 (Rettangolo)
(Rettangolo)- Consente di immettere il testo in orizzontale.
 (Arco)
(Arco)- Consente di immettere il testo in forma arcuata.
 (Testo verso l'interno)
(Testo verso l'interno)-
Consente di posizionare il testo con i caratteri rivolti verso l'interno.
 Nota
Nota- Viene visualizzato quando si tocca la casella di testo Arco verso il basso (Arch Down) o Arco verso l'alto (Arch Up).
 (Testo rivolto all'esterno)
(Testo rivolto all'esterno)-
Consente di posizionare il testo con i caratteri rivolti verso l'esterno.
 Nota
Nota- Viene visualizzato quando si tocca la casella di testo Arco verso il basso (Arch Down) o Arco verso l'alto (Arch Up).
 (Colore del testo)
(Colore del testo)-
Selezionare il colore del testo.
Selezionare il colore da impostare.
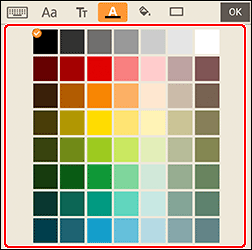
 Nota
Nota- Alcuni colori potrebbero essere nascosti a seconda della periferica. Per visualizzare i colori nascosti, scorrere l'elenco dei colori verso l'alto.
 (Colore di riempimento)
(Colore di riempimento)-
Selezionare il colore di riempimento per la casella di testo.
Selezionare il colore da impostare.
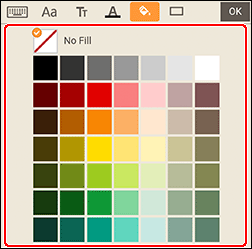
 Nota
Nota- Alcuni colori potrebbero essere nascosti a seconda della periferica. Per visualizzare i colori nascosti, scorrere l'elenco dei colori verso l'alto.
 (Colore del bordo)
(Colore del bordo)-
Selezionare il colore del bordo per la casella di testo.
Selezionare il colore da impostare.
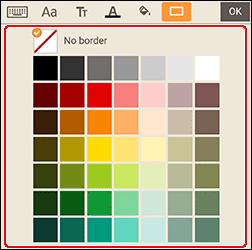
 Nota
Nota- Alcuni colori potrebbero essere nascosti a seconda della periferica. Per visualizzare i colori nascosti, scorrere l'elenco dei colori verso l'alto.
-
Nella tavolozza del testo toccare OK o toccare all'esterno dell'elemento.
La casella di testo si riflette nell'elemento.
