Écran Paramètres d'impression
Spécifiez les paramètres d'impression et lancez une impression.
Pour imprimer une photo, sélectionnez-la dans l'écran Emplacements des photos pour basculer vers l'écran Paramètres d'impression.
Pour imprimer un élément, touchez Suivant dans l'écran d'édition d'éléments pour basculer vers l'écran Paramètres d'impression.
 Remarque
Remarque
- Les paramètres affichés dépendent de votre imprimante et de l'élément.
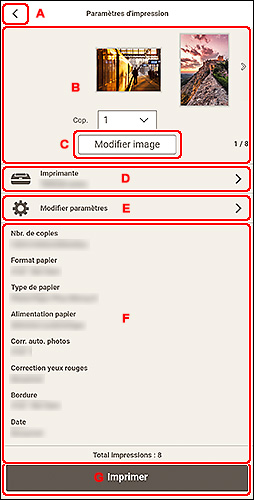
- A:
 (Précédent)
(Précédent) - B : Zone d'aperçu avant impression
- C : Modifier image
- D : Imprimante
- E : Modifier paramètres
- F : Zone d'affichage des paramètres d'impression
- G: Imprimer
A:  (Précédent)
(Précédent)
 (Précédent)
(Précédent)- Revenir à l'écran précédent.
B : Zone d'aperçu avant impression
Affiche les miniatures des photos et des éléments.
Vérifiez l'aperçu avant impression ou définissez le nombre de copies à imprimer.
Pour afficher les photos ou les pages précédentes/suivantes d'un élément :
Touchez 
 (Précédent/Suivant) ou faites glisser les miniatures vers la gauche ou vers la droite.
(Précédent/Suivant) ou faites glisser les miniatures vers la gauche ou vers la droite.
Pour agrandir la vue de la photo ou de l'élément :
Touchez la miniature.
 (Copies)
(Copies)-
Définissez le nombre de copies à imprimer.
 Remarque
Remarque- Si vous avez plusieurs photos, touchez

 (Précédent/Suivant) ou faites défiler les miniatures vers la gauche ou vers la droite pour amener la photo cible au-dessus de
(Précédent/Suivant) ou faites défiler les miniatures vers la gauche ou vers la droite pour amener la photo cible au-dessus de  (Copies).
(Copies). -
Vous pouvez également définir le nombre de copies à imprimer pour toutes les photos en une seule fois.
- Si vous avez plusieurs photos, touchez
C : Modifier image
 Remarque
Remarque
- Si vous avez plusieurs photos, touchez

 (Précédent/Suivant) ou faites défiler les miniatures vers la gauche ou vers la droite pour amener la photo que vous souhaitez modifier au-dessus de
(Précédent/Suivant) ou faites défiler les miniatures vers la gauche ou vers la droite pour amener la photo que vous souhaitez modifier au-dessus de  (Copies).
(Copies).
Bascule vers l'écran Modifier image ; vous pouvez découper la photo ou l'améliorer à l'aide de filtres spéciaux.
D : Imprimante
Bascule vers l'écran Imprimantes disponibles ; vous pouvez ajouter ou modifier l'imprimante à utiliser.
Ajout d'une imprimante :
-
Touchez Ajouter une imprimante.
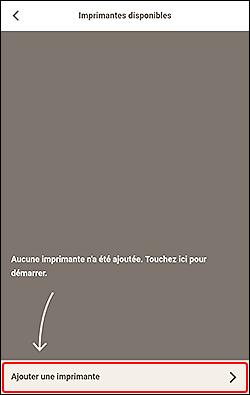
L'affichage bascule vers l'écran Ajouter une imprimante et la liste des imprimantes détectées apparaît.
 Remarque
Remarque- La détection de l'imprimante à utiliser peut prendre un certain temps.
- Si l'imprimante que vous souhaitez utiliser n'apparaît pas, procédez à la configuration à partir de la première page du Manuel en ligne.
-
Touchez l'imprimante à utiliser.
L'imprimante est ajoutée à l'écran Imprimantes disponibles.
-
Assurez-vous qu'une coche apparaît près de l'imprimante à utiliser, puis touchez
 (Précédent).
(Précédent).
 Remarque
Remarque
- Pour modifier un nom d'imprimante, appuyez sur le nom de l'imprimante à modifier et maintenez-le enfoncé, puis modifiez-le dans l'écran affiché.
Modification de l'imprimante à utiliser :
-
Sélectionnez et placez une coche près de l'imprimante à utiliser.
-
Touchez
 (Précédent).
(Précédent).
 Important
Important
- Si vous changez d'imprimante, les paramètres dans « E : Modifier paramètres » peuvent changer.
- Lors de l'impression de photos, si vous changez d'imprimante après avoir découpé une image, les paramètres de découpe seront annulés.
 Remarque
Remarque
- Pour supprimer une imprimante ajoutée, touchez
 (Supprimer).
(Supprimer).
E : Modifier paramètres
Bascule vers l'écran Paramètres d'impression avancés ; vous pouvez spécifier la méthode d'impression et d'autres paramètres.
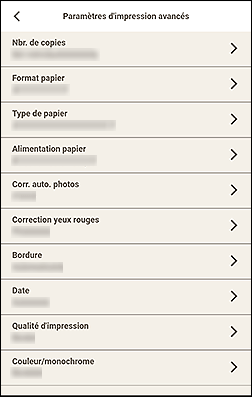
Touchez un élément de paramètre pour basculer vers l'écran des paramètres avancés correspondant.
 Important
Important
- Lors de l'impression de photos, si vous modifiez Format papier ou Bordure après avoir découpé une image, les paramètres de découpe seront annulés.
Lors de l'impression de photos, le fait de modifier Type de papier ou Alimentation papier peut également annuler les paramètres de découpe, en fonction du type de support et de la source d'alimentation en papier sélectionnés.
- Nbr. de copies
-
Pour l'impression de photos :
- Définir individuellement
- Définissez le nombre de copies à imprimer pour chaque photo dans la zone d'aperçu avant impression
- Définir pour tout
-
Définissez le nombre de copies à imprimer pour toutes les photos en une seule fois.
Touchez pour afficher l'écran de sélection du nombre de copies. Touchez le nombre de copies à imprimer.
Pour les éléments :
Touchez le nombre de copies pour afficher l'écran de sélection du nombre de copies. Touchez le nombre de copies à imprimer.
Après avoir défini les paramètres, touchez
 (Précédent).
(Précédent). - Format papier
-
Sélectionnez le format du papier à utiliser.
 Remarque
Remarque- Pour effectuer une impression ajustée à la largeur du papier rouleau, sélectionnez Aj. largeur rouleau.
- Type de papier
-
Sélectionnez le type de papier à utiliser.
 Remarque
Remarque- Lorsque Auto est sélectionné, l'impression est effectuée avec le type de support défini sur l'imprimante.
- Lorsque Premium Fine Art Rough est sélectionné, le papier peut se tacher ou la qualité d'impression peut se détériorer en fonction de votre environnement. Il est recommandé d'imprimer dans une mise en page à larges marges.
- Alimentation papier
-
Sélectionnez l'alimentation papier.
- Qualité d'impression
- Sélectionnez la qualité d'impression appropriée pour les données à imprimer.
- Étendue de pages
-
Spécifiez les pages à imprimer.
- Tout
- Imprimez toutes les pages.
- Pages
-
Spécifiez une plage de pages à imprimer.
Touchez Page de début ou Page de fin pour spécifier le nombre de pages.
Après avoir défini les paramètres, touchez
 (Précédent).
(Précédent).
- Corr. auto. photos
- Cochez Activé pour corriger automatiquement les photos.
- Correction yeux rouges
- Cochez Activé pour corriger les yeux rouges causés par le flash de l'appareil photo.
- Bordure
-
Sélectionnez Sans bordure ou Avec bordure.
Cochez Sans bordure pour imprimer les photos ou l'élément sur une feuille entière sans bordure.
- Date
-
- Date
- Sélectionnez Activé pour imprimer la date sur une photo.
- Taille
- Sélectionnez la taille du texte de la date.
- Couleur
-
- Texte
- Sélectionnez la couleur du texte de la date.
- Contour
- Sélectionnez la couleur du remplissage du texte.
- Couleur/monochrome
-
Définissez une impression en couleurs ou monochrome.
Pour l'impression monochrome, sélectionnez en fonction de la tonalité de votre choix.
- Couleur
- Procède à une impression en couleurs.
- Monochrome (N/B)
- Procède à une impression monochrome dans une tonalité ressemblant à une couleur achromatique.
- Monochrome (Chaud)
- Procède à une impression monochrome dans une tonalité jaune chaude.
- Monochrome (Froid)
- Procède à une impression monochrome dans une tonalité bleutée froide.
- Ajuster la position d'impression
-
L'affichage bascule vers l'écran Ajuster la position d'impression.
Si l'image imprimée n'est pas correctement positionnée, ajustez la position d'impression dans l'écran Ajuster la position d'impression.
Carte de visite et autocollant :
Ajustez la position d'impression verticale et horizontale séparément en fonction de la position d'impression par incrément de 0,1 mm (0,01 pouce) dans la plage de -2,0 mm (-0,08 pouce) à +2,0 mm (+0,08 pouce).
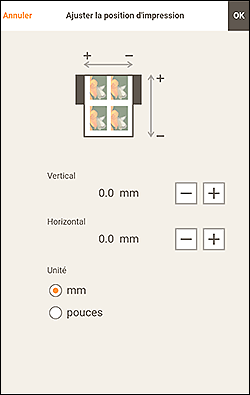
Étiquette disque :
Ajustez la position d'impression verticale et horizontale séparément en fonction de la position d'impression par incrément de 0,1 mm (0,01 pouce) dans la plage de -0,9 mm (-0,04 pouce) à +0,9 mm (+0,04 pouce).
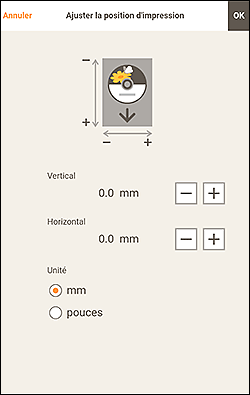
Après avoir défini les paramètres, touchez OK.
- Économiser pap. (Pivoter 90 degrés)
-
Disponible pour imprimer sur du papier rouleau.
Cochez la case Activé pour faire pivoter l'orientation de l'impression de 90 degrés.
Faire pivoter l'orientation de l'impression peut, dans certains cas, contribuer à économiser le papier.
F : Zone d'affichage des paramètres d'impression
Vérifiez la méthode d'impression et les autres paramètres spécifiés pour l'imprimante à utiliser.
Touchez pour basculer vers l'écran Paramètres d'impression avancés afin de spécifier la méthode d'impression et d'autres paramètres. Pour plus d'informations sur l'écran Paramètres d'impression avancés, consultez E : Modifier paramètres.
 Remarque
Remarque
- Certaines éléments de paramètre peuvent être masqués en fonction de votre appareil. Pour afficher les éléments de paramètre masqués, faites défiler vers le haut la zone d'affichage de Paramètres d'impression.
- Total impressions
- Affiche le nombre total de copies imprimées.
G: Imprimer
- Imprimer
- Démarre l'impression avec les paramètres définis.
