Ajout de texte
Dans l'écran d'édition d'éléments, vous pouvez saisir du texte dans les zones de texte des éléments.
 Remarque
Remarque
- Vous pouvez également ajouter des zones de texte. Pour plus d'informations, reportez-vous à la section « Ajout/réglage de zones de texte » .
-
Dans l'écran d'édition d'éléments, touchez une zone de texte de l'élément.
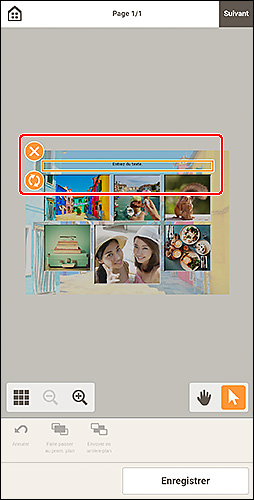
-
Touchez la zone de texte sélectionnée pour activer le mode de saisie de texte.
La palette Texte apparaît dans la partie inférieure de l'écran d'édition d'éléments.
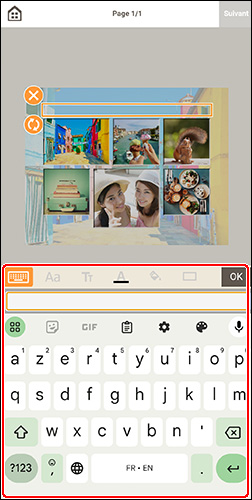
 Remarque
Remarque- Si la zone de texte est masquée derrière la palette Texte, utilisez
 (Outil Main) pour ajuster la position de l'élément. Pour utiliser
(Outil Main) pour ajuster la position de l'élément. Pour utiliser  (Outil Main), touchez en dehors de l'élément pour fermer la palette Texte.
(Outil Main), touchez en dehors de l'élément pour fermer la palette Texte.
- Si la zone de texte est masquée derrière la palette Texte, utilisez
-
Entrez le texte dans la zone de texte de la palette Texte.
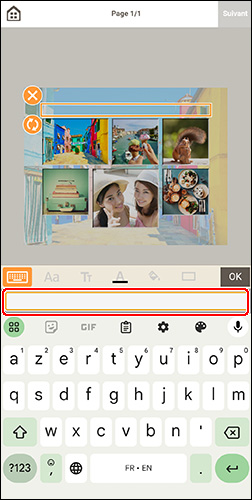
 Important
Important- Certains emoji et symboles peuvent ne pas s'afficher ou s'imprimer correctement.
-
Dans la palette Texte, touchez l'icône correspondante pour modifier le type de police, la taille de la police, la position du texte, la couleur de la police, etc.
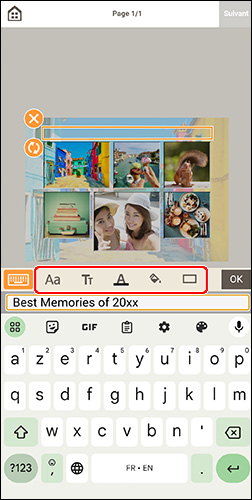
 (Police)
(Police)-
Sélectionnez le type de police.
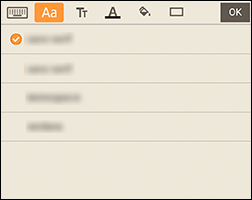
 Remarque
Remarque- Certaines polices peuvent être masquées en fonction de votre appareil. Pour afficher les polices masquées, faites glisser la liste des polices vers le haut.
 (Décorations de texte)
(Décorations de texte)-
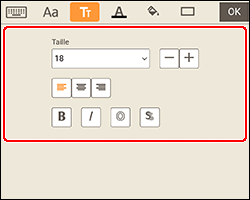
 Remarque
Remarque- Les contenus affichés varient en fonction de l'élément.
- Taille
-
Pour les zones de texte horizontales, sélectionnez la taille de la police entre 5 et 500 points.
Pour les zones de texte curvilignes, sélectionnez la taille de la police entre 5 et 100 points.
 (Diminuer la taille de police)
(Diminuer la taille de police)- Diminue la taille de la police à chaque touche.
 (Augmenter la taille de police)
(Augmenter la taille de police)- Augmente la taille de la police à chaque touche.
- Alignement
-
 (Aligner à gauche/Centrer/Aligner à droite)
(Aligner à gauche/Centrer/Aligner à droite)- Définissez la manière dont vous souhaitez aligner le texte.
- Style
-
 (Gras/Italique/Contour/Ombre)
(Gras/Italique/Contour/Ombre)-
Définissez le style de police.
Vous pouvez également définir plusieurs styles de police.
 Remarque
Remarque- Les styles de police disponibles varient en fonction de la police sélectionnée.
Lorsque la zone de texte est ajoutée à l'étiquette disque :
 (Rectangle)
(Rectangle)- Entrez du texte de manière horizontale.
 (Courbe)
(Courbe)- Entrez du texte curviligne.
 (Texte vers l'intérieur)
(Texte vers l'intérieur)-
Positionne le texte avec les caractères orientés vers l'intérieur.
 Remarque
Remarque- Ceci apparaît lorsque vous touchez la zone de texte Arc vers le haut ou Arc vers le bas.
 (Texte vers l'extérieur)
(Texte vers l'extérieur)-
Positionne le texte avec les caractères orientés vers l'extérieur.
 Remarque
Remarque- Ceci apparaît lorsque vous touchez la zone de texte Arc vers le haut ou Arc vers le bas.
 (Couleur du texte)
(Couleur du texte)-
Sélectionnez la couleur du texte.
Sélectionnez la couleur que vous souhaitez définir.
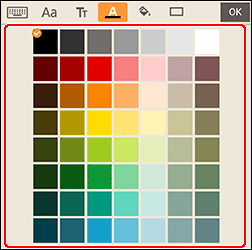
 Remarque
Remarque- Certaines couleurs peuvent être masquées en fonction de votre appareil. Pour afficher les couleurs masquées, faites glisser la liste des couleurs vers le haut.
 (Couleur de remplissage)
(Couleur de remplissage)-
Sélectionnez la couleur de remplissage de la zone de texte.
Sélectionnez la couleur que vous souhaitez définir.
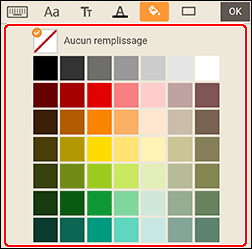
 Remarque
Remarque- Certaines couleurs peuvent être masquées en fonction de votre appareil. Pour afficher les couleurs masquées, faites glisser la liste des couleurs vers le haut.
 (Couleur de la bordure)
(Couleur de la bordure)-
Sélectionnez la couleur de la bordure pour la zone de texte.
Sélectionnez la couleur que vous souhaitez définir.
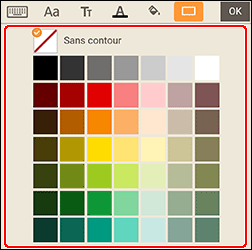
 Remarque
Remarque- Certaines couleurs peuvent être masquées en fonction de votre appareil. Pour afficher les couleurs masquées, faites glisser la liste des couleurs vers le haut.
-
Dans la palette Texte, touchez OKou touchez en dehors de l'élément.
La zone de texte apparaît dans l'élément.
