Pantalla Configuración de impresión
Especifique la configuración de impresión y comience a imprimir.
Para imprimir una foto, selecciónela en la pantalla Ubicaciones de fotos (Photo Locations) para cambiar a la pantalla Configuración de impresión (Print Settings).
Para imprimir un elemento, puntee en Siguiente (Next) en la pantalla de edición de elementos para cambiar a la pantalla Configuración de impresión (Print Settings).
 Nota
Nota
- La configuración que aparece varía en función de la impresora y el elemento.
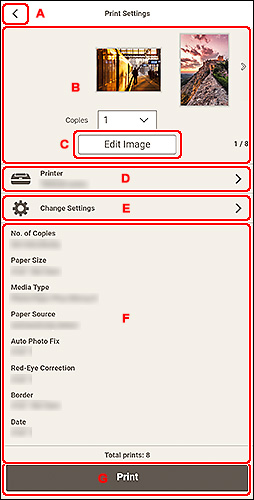
- A:
 (Atrás)
(Atrás) - B: Área de vista previa de impresión
- C: Editar imagen
- D: Impresora
- E: Cambiar configuración
- F: Área de visualización de la configuración de impresión
- G: Imprimir
A:  (Atrás)
(Atrás)
 (Atrás)
(Atrás)- Vuelva a la pantalla anterior.
B: Área de vista previa de impresión
Muestra las miniaturas de fotos y elementos.
Compruebe la vista previa de impresión o establezca el número de copias que se van a imprimir.
Para mostrar las fotos anteriores o siguientes o las páginas en un elemento:
Puntee en 
 (Atrás/Siguiente) o desplace las miniaturas hacia la izquierda o la derecha.
(Atrás/Siguiente) o desplace las miniaturas hacia la izquierda o la derecha.
Para ampliar la vista de una foto o un elemento:
Puntee en la miniatura.
 (Copias)
(Copias)-
Establezca el número de copias que va a imprimir.
 Nota
Nota- Cuando haya varias fotos, puntee en

 (Atrás/Siguiente) o desplace las miniaturas hacia la izquierda o la derecha para poner la foto de destino encima de
(Atrás/Siguiente) o desplace las miniaturas hacia la izquierda o la derecha para poner la foto de destino encima de  (copias).
(copias). -
También puede establecer el número de copias que se van a imprimir de todas las fotos de una sola vez.
- Cuando haya varias fotos, puntee en
C: Editar imagen (Edit Image)
 Nota
Nota
- Cuando haya varias fotos, puntee en

 (Atrás/Siguiente) o desplace las miniaturas a la izquierda o la derecha para poner la foto que desee editar encima de
(Atrás/Siguiente) o desplace las miniaturas a la izquierda o la derecha para poner la foto que desee editar encima de  (copias).
(copias).
Cambia a la pantalla Editar imagen (Edit Image) y puede recortar la foto o mejorarla mediante filtros especiales.
D: Impresora (Printer)
Cambia a la pantalla Impresoras disponibles (Available Printers) y puede añadir o cambiar la impresora que se vaya a usar.
Adición de una Impresora:
-
Puntee en Agregar impresora (Add Printer).
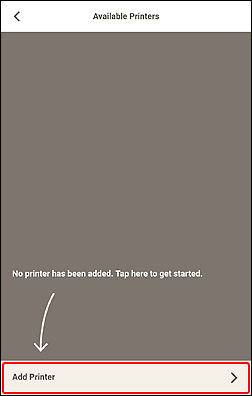
La vista cambia a la pantalla Agregar impresora (Add Printer) y se muestra una lista de impresoras detectadas.
 Nota
Nota- Puede llevar un tiempo detectar la impresora que se va a utilizar.
- Si la impresora que desea utilizar no aparece, realice la configuración desde la página inicial del Manual en línea.
-
Puntee en la impresora que se vaya a usar.
La impresora se añadirá a la pantalla Impresoras disponibles (Available Printers).
-
Asegúrese de que la marca de comprobación está colocada el lado de la impresora que se vaya a usar y, a continuación, puntee
 (atrás).
(atrás).
 Nota
Nota
- Para cambiar un nombre de impresora, mantenga pulsado el nombre de impresora que desea cambiar y cámbielo en la pantalla que se muestra.
Para cambiar la Impresora que se vaya a usar:
-
Seleccione y coloque la marca de comprobación al lado de la impresora que se vaya a usar.
-
Puntee en
 (atrás).
(atrás).
 Importante
Importante
- Si cambia la impresora, la configuración de "E: Cambiar configuración (Change Settings)" puede cambiar.
- En impresión de fotos, si cambia la impresora después de recortar una imagen, la configuración de recorte se cancelará.
 Nota
Nota
- Para eliminar una impresora añadida, puntee en
 (eliminar).
(eliminar).
E: Cambiar configuración (Change Settings)
Cambia a la pantalla Configuración de impresión avanzada (Advanced Print Settings) y puede especificar el método de impresión y otras configuraciones.
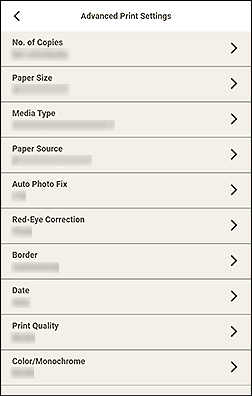
Puntee en un elemento de configuración para cambiar a la pantalla correspondiente de configuración avanzada.
 Importante
Importante
- En impresión de fotos, si cambia el Tamaño de papel (Paper Size) o el Bordes (Border) después de recortar una imagen, la configuración de recorte se cancelará.
En impresión de fotos, si cambia el Tipo de soporte (Media Type) o el Fuente de papel (Paper Source) también se puede cancelar la configuración de recorte, dependiendo del tipo de soporte y de la fuente de papel que se hayan seleccionado.
- N.º de copias (No. of Copies)
-
Para la impresión de fotos:
- Establecer individualmente (Set individually)
- Establezca el número de copias que se van a imprimir de cada foto en el área Vista previa de impresión.
- Establecer para todo (Set for all)
-
Establezca el número de copias que se van a imprimir de todas las fotos de una sola vez.
Puntee para mostrar la pantalla de selección del número de copias. Puntee en el número de copias que desea imprimir.
Para elementos:
Puntee en el número de copias para mostrar la pantalla de selección del número de copias. Puntee en el número de copias que desea imprimir.
Tras terminar la configuración, puntee en
 (atrás).
(atrás). - Tamaño de papel (Paper Size)
-
Seleccione el tamaño del papel que se va a utilizar.
 Nota
Nota- Para imprimir de forma que se ajuste a la anchura del papel del rollo de papel, seleccione Aj. anch. rol. papel (Fit to Roll Paper Width).
- Tipo de soporte (Media Type)
-
Seleccione el tipo de papel que se va a utilizar.
 Nota
Nota- Cuando se selecciona Auto , la impresión se realiza con el tipo de soporte establecido en la impresora.
- Cuando se selecciona Premium Fine Art Rough, el papel puede mancharse o la calidad de impresión puede deteriorarse dependiendo de su entorno. Se recomienda imprimir en un diseño con márgenes amplios.
- Fuente de papel (Paper Source)
-
Seleccione la fuente del papel.
- Calidad de impresión (Print Quality)
- Seleccione la calidad de impresión adecuada para los datos que se van a imprimir.
- Intervalo de páginas (Print Area)
-
Especifique las páginas que desea imprimir.
- Todo (All)
- Imprimir todas las páginas.
- Páginas (Pages)
-
Especifique el intervalo de páginas que desea imprimir.
Puntee en Página de inicio (Start Page) o en Página de fin (End Page) para especificar el número de páginas.
Tras terminar la configuración, puntee en
 (atrás).
(atrás).
- Autocorrección foto (Auto Photo Fix)
- Coloque una marca de comprobación al lado de Sí (On) para corregir las fotos automáticamente.
- Corrección de ojos rojos (Red-Eye Correction)
- Coloque una marca de comprobación al lado de Sí (On) para corregir los ojos rojos provocados por el flash de la cámara.
- Bordes (Border)
-
Seleccione Sin bordes (Borderless) o Con bordes (Bordered).
Coloque una marca de comprobación al lado de Sin bordes (Borderless) para imprimir las fotos o el elemento en una hoja de papel completa sin bordes.
- Fecha (Date)
-
- Fecha (Date)
- Seleccione Sí (On) para imprimir la fecha en una foto.
- Tamaño (Size)
- Seleccione el tamaño para el texto de la fecha.
- Color
-
- Texto (Text)
- Seleccione el color para el texto de la fecha.
- Contorno (Outline)
- Seleccione el color para el contorno del texto.
- Color/Monocromático (Color/Monochrome)
-
Establezca la impresión en color o la impresión en monocromo.
Para la impresión en monocromo, realice la selección de acuerdo con el tono preferido.
- Color
- Realiza la impresión en color.
- Monocromático (B&N) (Monochrome (B&W))
- Realiza la impresión en monocromo en un tono que parece un color acromático.
- Monocromático (Cál.) (Monochrome (Warm))
- Realiza la impresión en monocromo en un tono amarillento cálido.
- Monocromático (frío) (Monochrome (Cool))
- Realiza la impresión en monocromo en un tono azulado frío.
- Ajustar posición impresión (Adjust Print Position)
-
La vista cambia a la pantalla Ajustar posición impresión (Adjust Print Position).
Si la imagen impresa no se encuentra en la posición adecuada, ajuste la posición de impresión en la pantalla Ajustar posición impresión (Adjust Print Position).
Tarjeta de visita y adhesivo:
Ajuste las posiciones de impresión vertical y horizontal independientemente en función de la dirección de impresión en incrementos de 0,1 mm o 0,01 pulgada dentro del rango comprendido entre -2,0 mm (-0,08 pulgadas) y +2,0 mm (+0,08 pulgadas).
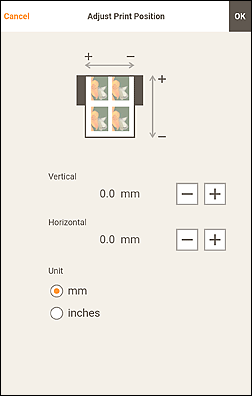
Etiqueta de disco:
Ajuste las posiciones de impresión vertical y horizontal independientemente en función de la dirección de impresión en incrementos de 0,1 mm o 0,01 pulgadas dentro del rango comprendido entre -0,9 mm (-0,04 pulgadas) y +0,9 mm (+0,04 pulgadas).
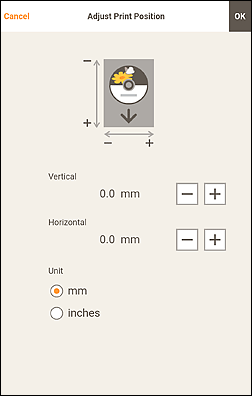
Tras terminar la configuración, puntee en OK.
- Ahorrar papel (girar 90 grados) (Save Paper (Rotate 90 Degrees))
-
Disponible cuando se imprime en rollo de papel.
Seleccione la casilla Sí (On) para girar 90 grados la orientación de impresión.
Girar la orientación de impresión en algunos casos puede ayudar a ahorrar papel.
F: Área de visualización de la configuración de impresión
Compruebe el método de impresión y otras configuraciones especificadas para la impresora que se vaya a usar.
Puntee para cambiar a la pantalla Configuración de impresión avanzada (Advanced Print Settings) para especificar el método de impresión y otras configuraciones. Para obtener más información sobre la pantalla Configuración de impresión avanzada (Advanced Print Settings), consulte E: Cambiar configuración.
 Nota
Nota
- Algunos elementos de configuración se pueden ocultar según el dispositivo. Para mostrar los elementos de configuración ocultos, desplace el área de visualización de la configuración de impresión hacia arriba.
- Total de hojas (Total prints)
- Muestra el número total de copias impresas.
G: Imprimir (Print)
- Imprimir (Print)
- Inicia la impresión con la configuración especificada.
