Pantalla Ubicaciones de fotos
Seleccione el origen de importación de las fotos que desea imprimir o usar para su elemento.
Cambie a la pantalla Ubicaciones de fotos (Photo Locations) mediante una de las operaciones siguientes.
- Puntee en Fotos (Photos) en la pantalla Nuevo (New).
- Cuando cree un elemento nuevo, puntee en Siguiente (Next) en la pantalla Seleccionar el tamaño de papel (Select Paper Size)
- Puntee en Imágenes (Images), Seleccionar imagen (Select Image) o Seleccionar fotos (Select Photos) en la pantalla de edición de elementos
 Importante
Importante
-
En la impresión de fotos, se aplicarán las siguientes restricciones.
- Si utiliza un dispositivo Android, puede haber casos en los que fotos de 30 megapíxeles o más grandes no se puedan importar.
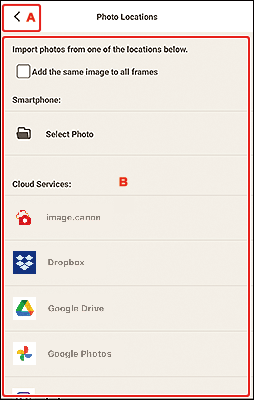
A:  (atrás)/Cancelar (Cancel)
(atrás)/Cancelar (Cancel)
 (atrás)/Cancelar (Cancel)
(atrás)/Cancelar (Cancel)- Vuelva a la pantalla anterior.
B: Área de Ubicaciones de fotos (Photo Locations)
Seleccione el origen de la importación de las fotos que desee utilizar.
- Agregar la misma imagen a todos los marcos (Add the same image to all frames)/Utilizar la misma imagen en los marcos predeterminados. (Use the same image in all the default frames.)
-
Puede utilizar la misma imagen en todos los marcos de formato de imagen dentro de la página.
Para configurar varias copias de la misma imagen, como por ejemplo cuando se crea una foto de carné, seleccione esta casilla de verificación.
 Nota
Nota- Esto aparece cuando importa fotos mientras crea una nueva tarjeta de visita, adhesivo o foto de identificación, o cuando selecciona un marco de diseño de imagen en una plantilla en la pantalla de edición de elementos y luego puntea en Seleccionar imagen (Select Image).
- Teléfono inteligente (Smartphone)
-
Puntee en Seleccione la foto (Select Photo) para mostrar la pantalla Seleccione la foto (Select Photo).
Al crear un nuevo elemento, seleccione la(s) foto(s) que desee utilizar y, a continuación, puntee en Siguiente (Next)
Al añadir o cambiar imágenes en la pantalla de edición de elementos, seleccione la(s) foto(s) que desee utilizar y, a continuación, puntee en OK.
- Serv. nube (Cloud Services)
-
Puntee en un servicio en la nube para iniciar un navegador web y mostrar la pantalla de autenticación del servicio en la nube.
Complete una conexión con el servicio en la nube para mostrar la Pantalla de selección de foto (servicio en la nube).
 Nota
Nota- Los servicios en la nube que se muestran varían en función del sistema operativo y del país o región.
- Se requiere conexión a Internet para utilizar un servicio en la nube. Conlleva los gastos de conexión a Internet.
- Para utilizar un servicio en la nube, es necesario realizar acciones previas como por ejemplo crear una cuenta.
- Para desconectar de los servicios en la nube de
 (menú Ayuda) de la pantalla de inicio, puntee en Serv. nube (Cloud Services) > Desconectar (Disconnect). Puntee en OK en la pantalla Desconectar (Disconnect) para desconectar de todos los servicios en la nube.
(menú Ayuda) de la pantalla de inicio, puntee en Serv. nube (Cloud Services) > Desconectar (Disconnect). Puntee en OK en la pantalla Desconectar (Disconnect) para desconectar de todos los servicios en la nube. - Para conectarse al servicio en la nube con una cuenta diferente, desconéctese y luego vuelva a conectarse.
