Adición de texto
En la pantalla de edición de elementos, puede introducir texto en los cuadros de texto en los elementos.
 Nota
Nota
- También puede agregar cuadros de texto. Para ver detalles, consulte Adición/ajuste de cuadros de texto.
-
En la pantalla de edición de elementos, puntee en un cuadro de texto en el elemento.
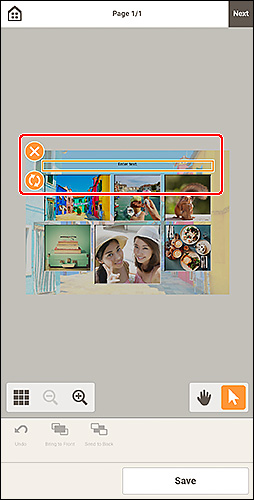
-
Puntee en el cuadro de texto seleccionado de nuevo para activar el modo de entrada de texto.
La paleta de texto aparecerá en la parte inferior de la pantalla de edición de elementos.
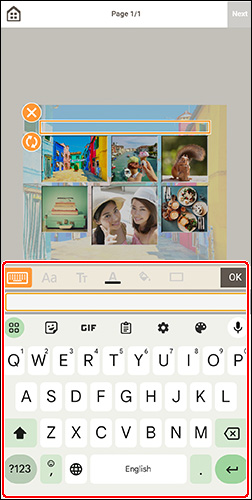
 Nota
Nota- Si el cuadro de texto se oculta detrás de la paleta de texto, utilice
 (herramienta de mano) para ajustar la posición del elemento. Para utilizar
(herramienta de mano) para ajustar la posición del elemento. Para utilizar  (herramienta de mano), puntee fuera del elemento para cerrar la paleta de texto.
(herramienta de mano), puntee fuera del elemento para cerrar la paleta de texto.
- Si el cuadro de texto se oculta detrás de la paleta de texto, utilice
-
Introduzca texto en el cuadro de texto de la paleta de texto.
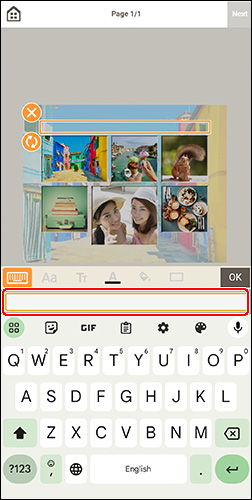
 Importante
Importante- Es posible que algunos emoji y símbolos no se muestren o impriman correctamente.
-
En la paleta de texto, puntee en el icono correspondiente para cambiar el tipo, el tamaño y el color de la fuente, así como la posición del texto, etc.
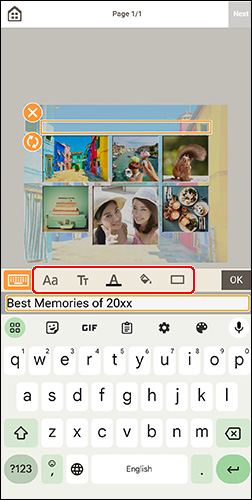
 (fuente)
(fuente)-
Seleccione el tipo de fuente.
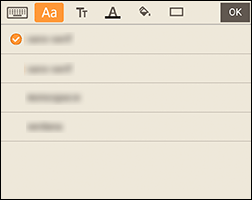
 Nota
Nota- Algunas fuentes se pueden ocultar según el dispositivo. Para visualizar las fuentes ocultas, desplace la lista de fuentes hacia arriba.
 (decoraciones de texto)
(decoraciones de texto)-
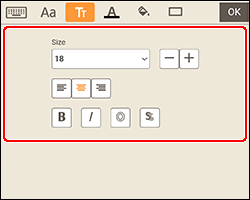
 Nota
Nota- Los contenidos mostrados varían dependiendo del elemento.
- Tamaño (Size)
-
Para cuadros de texto horizontales, seleccione el tamaño de fuente del intervalo de 5 a 500 puntos.
Para cuadros de texto arqueados, seleccione el tamaño de fuente del intervalo de 5 a 100 puntos.
 (Reducir el tamaño de la fuente)
(Reducir el tamaño de la fuente)- Reduce el tamaño de la fuente con cada punteo.
 (Aumentar el tamaño de la fuente)
(Aumentar el tamaño de la fuente)- Aumenta el tamaño de la fuente con cada punteo.
- Alineación (Alignment)
-
 (Alinear a la izquierda/Centrar/Alinear a la derecha)
(Alinear a la izquierda/Centrar/Alinear a la derecha)- Defina cómo desea alinear el texto.
- Estilo (Style)
-
 (Negrita/cursiva/contorno/sombreado)
(Negrita/cursiva/contorno/sombreado)-
Defina el estilo de la fuente.
También puede establecer más de un estilo de fuente.
 Nota
Nota- Los estilos de fuente disponibles varían dependiendo de la fuente seleccionada.
Cuando el cuadro de texto se añade a la etiqueta de disco:
 (Rectángulo)
(Rectángulo)- Introduzca texto horizontalmente.
 (Arco)
(Arco)- Introduzca texto arqueado.
 (Texto interno)
(Texto interno)-
Posiciona el texto con los caracteres hacia dentro.
 Nota
Nota- Aparece cuando se puntea en Arquear hacia arriba (Arch Up) o en el cuadro de texto Arquear hacia abajo (Arch Down).
 (Texto exterior)
(Texto exterior)-
Posiciona el texto con los caracteres hacia fuera.
 Nota
Nota- Aparece cuando se puntea en Arquear hacia arriba (Arch Up) o en el cuadro de texto Arquear hacia abajo (Arch Down).
 (Color del texto)
(Color del texto)-
Seleccione el color del texto
Seleccione el color que desee establecer.
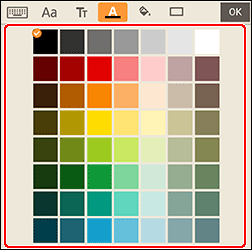
 Nota
Nota- Algunos colores se pueden ocultar según el dispositivo. Para visualizar los colores ocultos, desplace la lista de colores hacia arriba.
 (Rellanar color)
(Rellanar color)-
Seleccione el color del relleno para el cuadro de texto.
Seleccione el color que desee establecer.
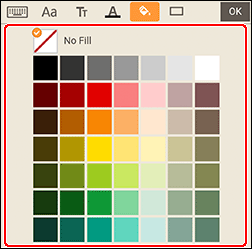
 Nota
Nota- Algunos colores se pueden ocultar según el dispositivo. Para visualizar los colores ocultos, desplace la lista de colores hacia arriba.
 (Color del borde)
(Color del borde)-
Seleccione el color del borde para el cuadro de texto.
Seleccione el color que desee establecer.
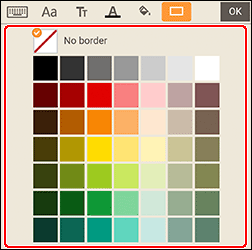
 Nota
Nota- Algunos colores se pueden ocultar según el dispositivo. Para visualizar los colores ocultos, desplace la lista de colores hacia arriba.
-
En la paleta de texto, puntee en OK o puntee fuera del elemento.
El cuadro de texto se refleja en el elemento.
