Select Template Screen
Displays a list of templates for items. For posters, you can also select items exported from PosterArtist.
Switch to the Select template screen by one of the following operations.
- Select an item type in the Home screen
- Tap Templates in the Item edit screen
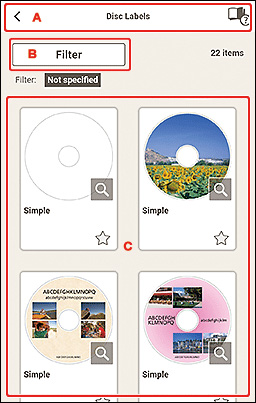
A:  (Back)/
(Back)/ (List of Compatible Printers)/
(List of Compatible Printers)/ (Plus)
(Plus)
 (Back)
(Back)-
Return to the previous screen.
 (List of Compatible Printers)
(List of Compatible Printers)-
Tap to display a list of models that support the corresponding item.
Only supported models can print disc labels and ID photos. Check your printer before creating an item.
 Note
Note- This appears only for disc labels and ID photos.
 (Plus)
(Plus)-
Tap to display a menu.
Select Import from PosterArtist in the menu to display the Import Locations screen for selecting an item exported from PosterArtist.
 Note
Note- This appears only for posters.
B: Filter
Displays the Filter list and you can combine various criteria to narrow down the templates.
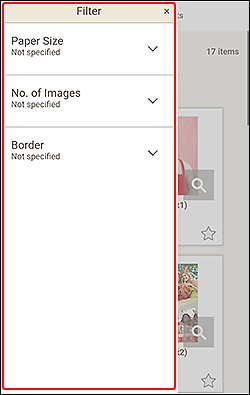
Tap  (Down Arrow) of each criterion, and then select the filter you want to apply; the filtered templates will appear in the Templates area.
(Down Arrow) of each criterion, and then select the filter you want to apply; the filtered templates will appear in the Templates area.
To return to the Select template screen, tap  (Close) at the upper right of the screen.
(Close) at the upper right of the screen.
 Note
Note
- The displayed filters vary depending on the item.
C: Templates Area
Displays a list of templates. Select a template or save templates as favorites.
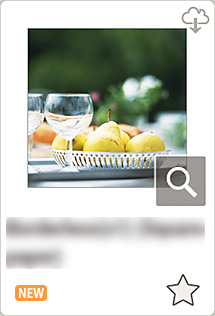
- Thumbnails
-
Displays the thumbnails of templates.
Tap to display the Select Paper Size screen.
 (Downloadable)
(Downloadable)- Indicates a template downloadable via the Internet.
 (Details)
(Details)- Displays the Template Details screen (select template).
 (New)
(New)- Indicates a new template.

 (Unlabeled/Favorite)
(Unlabeled/Favorite)-
Tap
 (Unlabeled) to turn it to
(Unlabeled) to turn it to  (Favorite); the template is saved as a favorite. Saved templates can be browsed in the Favorites screen and can also be used to start creating items.
(Favorite); the template is saved as a favorite. Saved templates can be browsed in the Favorites screen and can also be used to start creating items.To remove from favorites, tap
 (Favorite) to turn it to
(Favorite) to turn it to  (Unlabeled).
(Unlabeled).
