Adding, Deleting, or Rearranging Pages
In the Item edit screen, you can add pages to items, or duplicate/delete pages. You can also rearrange pages.
 Important
Important
- This function is not available for calendars or disc labels.
 Note
Note
- To display the thumbnails of pages in an item, tap
 (Thumbnail List View) in the Item edit screen.
(Thumbnail List View) in the Item edit screen. - To preview an item page by page, tap
 (Single Image View) in the Item edit screen.
(Single Image View) in the Item edit screen.
Adding/Duplicating Pages
You can add pages of the same layout as that of the page displayed in the Item edit/Pages area. In thumbnail list view, you can also duplicate a selected page.
When Item is Displayed in Single Image View:
-
Select page in Item edit screen, and then tap Add Page.

 Note
Note- If Add Page is not displayed, flick the Editing tools area left.
A new page is added after the selected page.
When Item is Displayed in Thumbnail List View:
-
Select page in Item edit screen, and then tap Add Page or Duplicate Page.
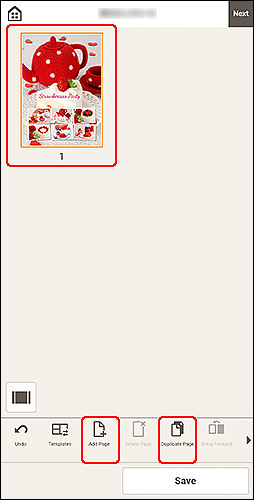
A new or duplicate page is added after the selected page.
Deleting Pages
Delete unwanted pages displayed in the Item display/Pages area.
 Note
Note
- Pages can be deleted only when there are multiple pages.
When Item is Displayed in Single Image View:
-
Select page in Item edit screen, and then tap Delete Page.
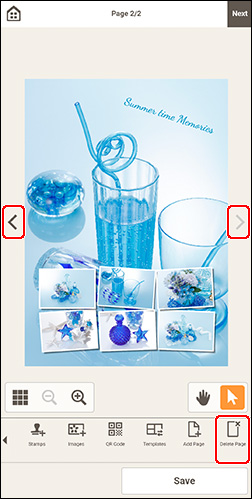
 Note
Note- If Delete Page is not displayed, flick the Editing tools area left.
The Delete Page screen appears. Tap OK to delete the selected page.
When Item is Displayed in Thumbnail List View:
-
Select page in Item edit screen, and then tap Delete Page.
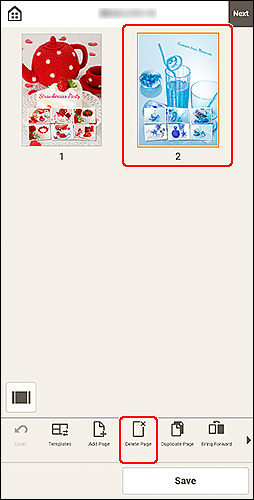
The Delete Page screen appears. Tap OK to delete the selected page.
Rearranging Pages
To rearrange the page order, display the item in thumbnail list view in the Item edit screen.
-
Select page in Item edit screen, and then tap Bring Forward or Send Backward.
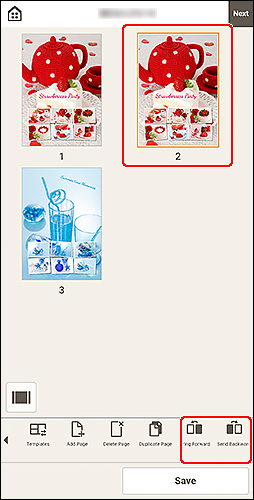
 Note
Note- If Bring Forward or Send Backward is not displayed, flick the Editing tools area left.
