Bildschirm Druckeinstellungen
Legen Sie die Einstellungen für das Drucken fest und beginnen Sie mit dem Drucken.
Um ein Foto zu drucken, wählen Sie dieses im Bildschirm Fotospeicherorte (Photo Locations) aus, um zum Bildschirm Druckeinstellungen (Print Settings) zu wechseln.
Um ein Element zu drucken, tippen Sie im Elementbearbeitungsbildschirm auf Weiter (Next), um zum Bildschirm Druckeinstellungen (Print Settings) zu wechseln.
 Hinweis
Hinweis
- Die angezeigten Einstellungen können je nach Drucker und Element variieren.
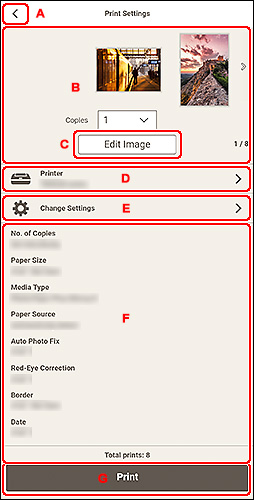
- A:
 (Zurück)
(Zurück) - B: Druckvorschaubereich
- C: Bild bearbeiten
- D: Drucker
- E: Einstellungen ändern
- F: Anzeigebereich für Druckeinstellungen
- G: Drucken
A:  (Zurück)
(Zurück)
 (Zurück)
(Zurück)- Kehren Sie zum vorherigen Bildschirm zurück.
B: Druckvorschaubereich
Zeigt die Miniaturansichten von Fotos und Elementen an.
Prüfen Sie die Druckvorschau oder legen Sie die Anzahl der zu druckenden Kopien fest.
Um die vorherigen/nächsten Fotos oder Seiten im Element anzuzeigen:
Tippen Sie auf 
 (Zurück/Weiter) oder wischen Sie in den Miniaturansichten nach links oder rechts.
(Zurück/Weiter) oder wischen Sie in den Miniaturansichten nach links oder rechts.
Vergrößern der Anzeige von Fotos oder Elementen:
Tippen Sie auf die Miniaturansicht.
 (Kopien)
(Kopien)-
Legen Sie die Anzahl der zu druckenden Exemplare fest.
 Hinweis
Hinweis- Wenn mehrere Fotos vorhanden sind, tippen Sie auf

 (Zurück/Weiter) oder wischen Sie in der Miniaturansicht nach links oder rechts, um das Zielfoto nach oben zu bringen
(Zurück/Weiter) oder wischen Sie in der Miniaturansicht nach links oder rechts, um das Zielfoto nach oben zu bringen  (Kopien).
(Kopien). -
Sie können die Anzahl der Kopien auch für alle Fotos gleichzeitig festlegen.
- Wenn mehrere Fotos vorhanden sind, tippen Sie auf
C: Bild bearbeiten (Edit Image)
 Hinweis
Hinweis
- Wenn mehrere Fotos vorhanden sind, tippen Sie auf

 (Zurück/Weiter) oder wischen Sie in der Miniaturansicht nach links oder rechts, um das Foto, das Sie bearbeiten möchten, nach oben zu bringen
(Zurück/Weiter) oder wischen Sie in der Miniaturansicht nach links oder rechts, um das Foto, das Sie bearbeiten möchten, nach oben zu bringen  (Kopien).
(Kopien).
Wechselt zum Bildschirm Bild bearbeiten (Edit Image) und Sie können das Foto zuschneiden oder mit Spezialfiltern aufbessern.
D: Drucker (Printer)
Wechselt zum Bildschirm Verfügbare Drucker (Available Printers) und Sie können den zu verwendenden Drucker hinzufügen oder ändern.
Hinzufügen eines Druckers:
-
Tippen Sie auf Drucker hinzufügen (Add Printer).
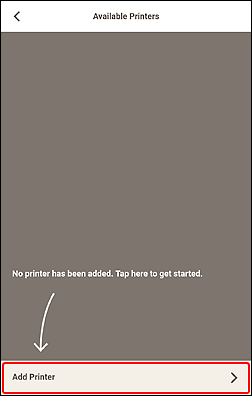
Die Ansicht wechselt zum Bildschirm Drucker hinzufügen (Add Printer) und eine Liste mit erkannten Druckern wird angezeigt.
 Hinweis
Hinweis- Es kann einige Zeit dauern, bis der zu verwendende Drucker erkannt wird.
- Wenn der Drucker, den Sie verwenden möchten, nicht angezeigt wird, führen Sie die Einrichtung von der obersten Seite im Online-Handbuch durch.
-
Tippen Sie auf den zu verwendenden Drucker.
Der Drucker wird zum Bildschirm Verfügbare Drucker (Available Printers) hinzugefügt.
-
Stellen Sie sicher, dass ein Häkchen neben dem zu verwendenden Drucker gesetzt ist, und tippen Sie dann auf
 (Zurück).
(Zurück).
 Hinweis
Hinweis
- Um einen Druckernamen zu ändern, halten Sie den Druckernamen, den Sie ändern möchten, gedrückt und ändern Sie ihn dann im angezeigten Bildschirm.
Ändern des zu verwendenden Druckers:
-
Wählen Sie den zu verwendenden Drucker aus und setzen Sie ein Häkchen neben diesen.
-
Tippen Sie auf
 (Zurück).
(Zurück).
 Wichtig
Wichtig
- Wenn Sie den Drucker ändern, werden möglicherweise die Einstellungen in „E: Einstellungen ändern (Change Settings)“ geändert.
- Wenn Sie im Fotodruck den Drucker nach dem Zuschneiden eines Bilds ändern, werden die Zuschneideeinstellungen verworfen.
 Hinweis
Hinweis
- Um einen hinzugefügten Drucker zu löschen, tippen Sie auf
 (Löschen).
(Löschen).
E: Einstellungen ändern (Change Settings)
Wechselt zum Bildschirm Erweiterte Druckeinstellungen (Advanced Print Settings) und Sie können die Druckmethode und weitere Einstellungen festlegen.
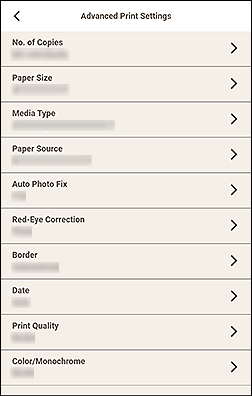
Tippen Sie auf ein Einstellungselement, um zum entsprechenden Bildschirm mit erweiterten Einstellungen zu wechseln.
 Wichtig
Wichtig
- Wenn Sie im Fotodruck Papierformat (Paper Size) oder Rand (Border) nach dem Zuschneiden eines Bilds ändern, werden die Zuschneideeinstellungen verworfen.
Im Fotodruck werden die Zuschneideeinstellungen durch das Ändern von Medientyp (Media Type) oder Papierzufuhr (Paper Source) je nach ausgewähltem Medientyp und Papierzufuhr möglicherweise auch verworfen.
- Anz. Kopien (No. of Copies)
-
Für den Fotodruck:
- Einzeln einrichten (Set individually)
- Legen Sie die Anzahl der zu druckenden Kopien für jedes Foto im Druckvorschaubereich fest.
- Für alle festlegen (Set for all)
-
Legen Sie die Anzahl der zu druckenden Kopien für alle Fotos gleichzeitig fest.
Tippen Sie, um den Bildschirm für die Auswahl der Anzahl der Kopien anzuzeigen. Tippen Sie auf die Anzahl der zu druckenden Kopien.
Für Elemente:
Tippen Sie auf die Anzahl der Kopien, um den Bildschirm für die Auswahl der Anzahl der Kopien anzuzeigen. Tippen Sie auf die Anzahl der zu druckenden Kopien.
Nachdem Sie die Einstellungen vorgenommen haben, tippen Sie auf
 (Zurück).
(Zurück). - Papierformat (Paper Size)
-
Wählen Sie das zu verwendende Papierformat aus.
 Hinweis
Hinweis- Um beim Drucken das Dokument an die Rollenpapierbreite anzupassen, wählen Sie Anp. an Rollenp.-Br. (Fit to Roll Paper Width) aus.
- Medientyp (Media Type)
-
Wählen Sie den zu verwendenden Papiertyp aus.
 Hinweis
Hinweis- Wenn Auto ausgewählt ist, wird der Druckvorgang mit dem am Drucker festgelegten Medientyp ausgeführt.
- Wenn Feiner Kunstdruck rau Premium ausgewählt ist, treten je nach Umgebung auf dem Papier möglicherweise Flecken auf oder die Druckqualität verschlechtert sich. Es wird empfohlen, für den Druck ein Layout mit breiten Rändern zu verwenden.
- Papierzufuhr (Paper Source)
-
Wählen Sie die Papierzufuhr aus.
- Druckqualität (Print Quality)
- Wählen Sie eine für die zu druckenden Daten geeignete Druckqualität aus.
- Seitenbereich (Print Area)
-
Geben Sie die zu druckenden Seiten an.
- Alles (All)
- Drucken Sie alle Seiten.
- Seiten (Pages)
-
Legen Sie einen Seitenbereich zum Drucken fest.
Tippen Sie auf Startseite (Start Page) oder Endseite (End Page), um die Seitenzahl anzugeben.
Nachdem Sie die Einstellungen vorgenommen haben, tippen Sie auf
 (Zurück).
(Zurück).
- Autom. Fotokorr. (Auto Photo Fix)
- Setzen Sie ein Häkchen neben Ein (On), um Fotos automatisch zu korrigieren.
- Rote-Augen-Korrektur (Red-Eye Correction)
- Setzen Sie ein Häkchen neben Ein (On), um rote Augen, die durch Kamerablitzlicht hervorgerufen werden, zu korrigieren.
- Rand (Border)
-
Wählen Sie Randlos (Borderless) oder Mit Rand (Bordered) aus.
Setzen Sie ein Häkchen neben Randlos (Borderless), um die Fotos oder Elemente ohne Ränder auf das gesamte Blatt zu drucken.
- Datum (Date)
-
- Datum (Date)
- Wählen Sie Ein (On) aus, um das Datum auf einem Foto zu drucken.
- Größe (Size)
- Wählen Sie die Größe für den Datumstext aus.
- Farbe (Color)
-
- Text
- Wählen Sie die Farbe für den Datumstext aus.
- Kontur (Outline)
- Wählen Sie die Farbe für die Textkontur aus.
- Farbe/Monochrom (Color/Monochrome)
-
Legen Sie Farbdruck oder einfarbigen Druck fest.
Wählen Sie für den einfarbigen Druck den bevorzugten Ton aus.
- Farbe (Color)
- Führt den Farbdruck aus.
- Monochrom (S&W) (Monochrome (B&W))
- Führt den einfarbigen Druck in einem Ton aus, der wie eine achromatische Farbe aussieht.
- Monochrom (Warm) (Monochrome (Warm))
- Führt den einfarbigen Druck in einem warmen gelblichen Ton aus.
- Monochrom (Kühl) (Monochrome (Cool))
- Führt den einfarbigen Druck in einem kühlen bläulichen Ton aus.
- Druckposition anpassen (Adjust Print Position)
-
Die Ansicht wechselt zum Bildschirm Druckposition anpassen (Adjust Print Position).
Wenn sich das gedruckte Bild nicht an der richtigen Position befindet, passen Sie die Druckposition im Bildschirm Druckposition anpassen (Adjust Print Position) an.
Visitenkarte und Etikett:
Passen Sie die vertikale und horizontale Druckposition separat entsprechend der Druckrichtung in Schritten von 0,1 mm bzw. 0,01 Zoll im Bereich von -2,0 mm (-0,08 Zoll) bis +2,0 mm (+0,08 Zoll) an.
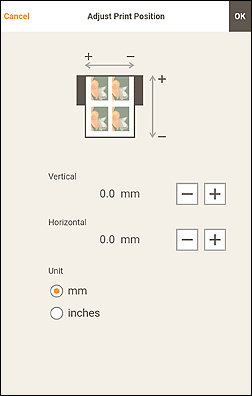
Datenträgeretikett:
Passen Sie die vertikale und horizontale Druckposition separat entsprechend der Druckrichtung in Schritten von 0,1 mm bzw. 0,01 Zoll im Bereich von -0,9 mm (-0,04 Zoll) bis +0,9 mm (+0,04 Zoll) an.
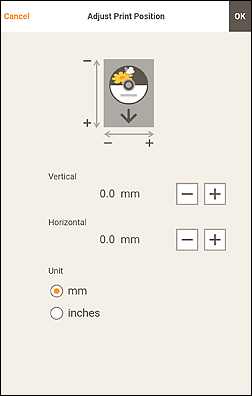
Nachdem Sie die Einstellungen vorgenommen haben, tippen Sie auf OK.
- Papier sparen (Um 90 Grad drehen) (Save Paper (Rotate 90 Degrees))
-
Verfügbar beim Drucken auf Rollenpapier.
Aktivieren Sie das Kontrollkästchen Ein (On), um die Ausrichtung für den Druckvorgang um 90 Grad zu drehen.
Das Drehen der Ausrichtung für den Druckvorgang kann in manchen Fällen helfen, Papier zu sparen.
F: Anzeigebereich für Druckeinstellungen
Überprüfen Sie die für den zu verwendenden Drucker festgelegte Druckmethode und weitere Einstellungen.
Tippen Sie, um zum Bildschirm Erweiterte Druckeinstellungen (Advanced Print Settings) zu wechseln, auf dem Sie die Druckmethode und weitere Einstellungen festlegen können. Weitere Informationen zum Bildschirm Erweiterte Druckeinstellungen (Advanced Print Settings) finden Sie unter E: Einstellungen ändern.
 Hinweis
Hinweis
- Einige Einstellungselemente werden abhängig von Ihrem Gerät möglicherweise ausgeblendet. Wischen Sie im Anzeigebereich für Druckeinstellungen nach oben, um die ausgeblendeten Einstellungselemente anzuzeigen.
- Ausdrucke gesamt (Total prints)
- Zeigt die Gesamtzahl der Kopien an.
G: Drucken (Print)
- Drucken (Print)
- Startet den Druckvorgang mit den vorgenommenen Einstellungen.
