Hinzufügen von Text
Im Elementbearbeitungsbildschirm können Sie in Elementen Text in Textfeldern eingeben.
 Hinweis
Hinweis
- Sie können auch Textfelder hinzufügen. Informationen finden Sie unter Hinzufügen/Einstellen von Textfeldern.
-
Tippen Sie im Elementbearbeitungsbildschirm auf ein Textfeld Ihres Elements.
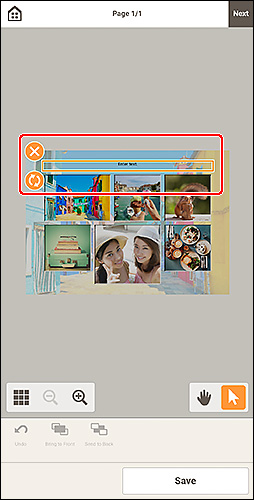
-
Tippen Sie erneut auf das ausgewählte Textfeld, um den Texteingabemodus zu aktivieren.
Die Textpalette wird im unteren Bereich des Elementbearbeitungsbildschirms angezeigt.
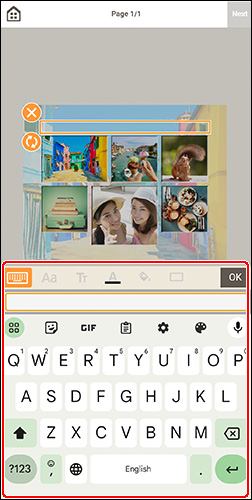
 Hinweis
Hinweis- Wenn das Textfeld hinter der Textpalette verborgen ist, verwenden Sie
 (Handtool), um die Position des Elements anzupassen. Um das
(Handtool), um die Position des Elements anzupassen. Um das  (Handtool) zu verwenden, tippen Sie auf einen Bereich außerhalb des Elements, um die Textpalette zu schließen.
(Handtool) zu verwenden, tippen Sie auf einen Bereich außerhalb des Elements, um die Textpalette zu schließen.
- Wenn das Textfeld hinter der Textpalette verborgen ist, verwenden Sie
-
Geben Sie Text in das Textfeld der Textpalette ein.
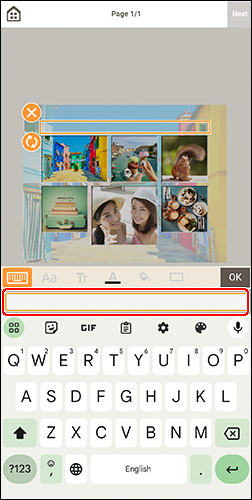
 Wichtig
Wichtig- Einige Emojis und Symbole werden möglicherweise nicht richtig angezeigt oder gedruckt.
-
Tippen Sie in der Textpalette auf das entsprechende Symbol, um die Schriftart, Schriftgröße, Textposition, Schriftfarbe usw. zu ändern.
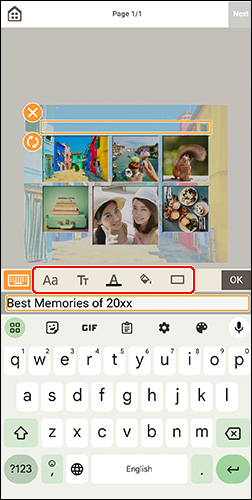
 (Schrift)
(Schrift)-
Wählen Sie die Schriftart aus.
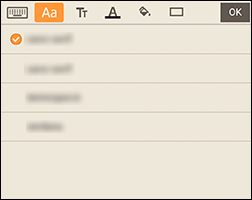
 Hinweis
Hinweis- Einige Schriftarten werden abhängig von Ihrem Gerät möglicherweise ausgeblendet. Um die ausgeblendeten Schriftarten anzuzeigen, wischen Sie in der Schriftenliste nach oben.
 (Textdekorationen)
(Textdekorationen)-
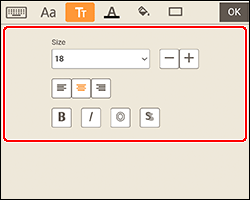
 Hinweis
Hinweis- Die angezeigten Inhalte hängen vom jeweiligen Element ab.
- Größe (Size)
-
Für horizontale Textfelder wählen Sie eine Schriftgröße zwischen 5 und 500 Punkten aus.
Für gebogene Textfelder wählen Sie eine Schriftgröße zwischen 5 und 100 Punkten aus.
 (Schrift verkleinern)
(Schrift verkleinern)- Verkleinert die Schriftgröße mit jedem Tippen.
 (Schrift vergrößern)
(Schrift vergrößern)- Vergrößert die Schriftgröße mit jedem Tippen.
- Ausrichtung (Alignment)
-
 (Linksbündig/Zentrieren/Rechtsbündig)
(Linksbündig/Zentrieren/Rechtsbündig)- Legen Sie fest, wie der Text ausgerichtet werden soll.
- Stil (Style)
-
 (Fett/Kursiv/Kontur/Schatten)
(Fett/Kursiv/Kontur/Schatten)-
Legen Sie die Schriftart fest.
Sie können auch mehrere Schriftschnitte festlegen.
 Hinweis
Hinweis- Die verfügbaren Schriftschnitte variieren je nach ausgewählter Schrift.
Wenn das Textfeld zum Datenträgeretikett hinzugefügt wird:
 (Rechteck)
(Rechteck)- Geben Sie den Text horizontal ein.
 (Bogen)
(Bogen)- Geben Sie gebogenen Text ein.
 (Text nach innen)
(Text nach innen)-
Richtet den Text mit den Buchstaben nach innen zeigend aus.
 Hinweis
Hinweis- Dies wird nach Tippen auf das Textfeld Bogen nach oben (Arch Up) oder Bogen nach unten (Arch Down) angezeigt.
 (Text nach außen)
(Text nach außen)-
Richtet den Text mit den Buchstaben nach außen zeigend aus.
 Hinweis
Hinweis- Dies wird nach Tippen auf das Textfeld Bogen nach oben (Arch Up) oder Bogen nach unten (Arch Down) angezeigt.
 (Textfarbe)
(Textfarbe)-
Wählen Sie die Textfarbe aus.
Wählen Sie die festzulegende Farbe aus.
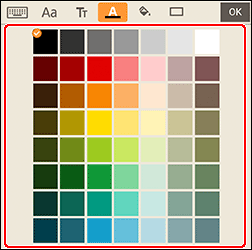
 Hinweis
Hinweis- Einige Farben werden abhängig von Ihrem Gerät möglicherweise ausgeblendet. Um die ausgeblendeten Farben anzuzeigen, wischen Sie in der Farbenliste nach oben.
 (Füllfarbe)
(Füllfarbe)-
Wählen Sie die Füllfarbe für das Textfeld aus.
Wählen Sie die festzulegende Farbe aus.
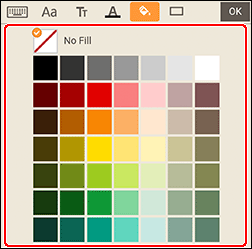
 Hinweis
Hinweis- Einige Farben werden abhängig von Ihrem Gerät möglicherweise ausgeblendet. Um die ausgeblendeten Farben anzuzeigen, wischen Sie in der Farbenliste nach oben.
 (Randfarbe)
(Randfarbe)-
Wählen Sie die Randfarbe für das Textfeld aus.
Wählen Sie die festzulegende Farbe aus.
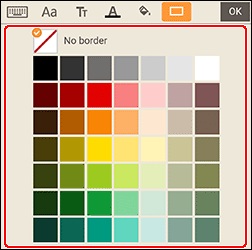
 Hinweis
Hinweis- Einige Farben werden abhängig von Ihrem Gerät möglicherweise ausgeblendet. Um die ausgeblendeten Farben anzuzeigen, wischen Sie in der Farbenliste nach oben.
-
Tippen Sie in der Textpalette auf OK oder tippen Sie auf einen Bereich außerhalb des Elements.
Das Textfeld wird im Element angezeigt.
