Skærmbilledet Fotoplaceringer
Vælg importkilden for de fotos, du vil udskrive eller bruge til dit element.
Skift til skærmbilledet Fotoplaceringer (Photo Locations) på en af følgende måder.
- Tryk på Fotos (Photos) på skærmbilledet Ny (New)
- Hvis du opretter et nyt element, skal du trykke på Næste (Next) på skærmbilledet Vælg papirstørrelse (Select Paper Size)
- Tryk på Billeder (Images), Vælg billede (Select Image) eller Vælg fotos (Select Photos) på skærmbilledet Rediger element
 Vigtigt
Vigtigt
-
Der gælder følgende begrænsninger i udskrivning af fotos.
- Når du bruger en Android-enhed, kan der være tilfælde, hvor fotos, som er på 30 megapixels eller større, ikke kan importeres.
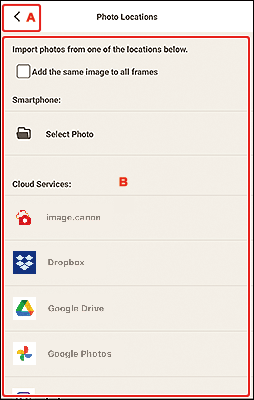
A:  (Tilbage)/Annuller (Cancel)
(Tilbage)/Annuller (Cancel)
 (Tilbage)/Annuller (Cancel)
(Tilbage)/Annuller (Cancel)- Vend tilbage til det forrige skærmbillede.
B: Området Fotoplaceringer (Photo Locations)
Vælg kilden til import af de billeder, du vil bruge.
- Tilføj det samme billede til alle rammer (Add the same image to all frames)/Anvend det samme billede i alle standardrammer. (Use the same image in all the default frames.)
-
Du kan bruge det samme billede i alle billedlayoutrammer på siden.
Hvis du vil indsætte flere kopier af samme billede, f.eks. ved oprettelse af id-foto, skal du markere dette afkrydsningsfelt.
 Bemærk
Bemærk- Dette vises, når du importerer fotos, mens du opretter et nyt visitkort, en ny etik eller et nyt id-foto, eller når du vælger en billedlayoutramme i en skabelon på redigeringsskærmbilledet og derefter trykker på Vælg billede (Select Image).
- Smartphone
-
Tryk på Vælg foto (Select Photo) for at få vist skærmbilledet Vælg foto (Select Photo).
Når du opretter et nyt element, skal du vælge det eller de fotos, du vil bruge, og derefter trykke på Næste (Next).
Når du tilføjer eller ændrer billeder på skærmbilledet Rediger element, kan du vælge det eller de billeder, du vil bruge, og derefter trykke på OK.
- Cloud-tjenester (Cloud Services)
-
Tryk på en cloud-tjeneste for at åbne en webbrowser og få vist godkendelsesskærmbilledet for cloud-tjenesten.
Opret forbindelse til cloud-tjenesten for at få vist skærmbilledet Vælg foto (cloud-tjeneste).
 Bemærk
Bemærk- De viste cloud-tjenester varierer afhængigt af dit operativsystem og land eller område.
- Der kræves en internetforbindelse for at bruge en cloud-tjeneste. Internetforbindelsesafgift opkræves.
- Hvis du vil bruge en cloud-tjeneste, skal forberedelserne, f.eks. oprettelse af konto, udføres på forhånd.
- Hvis du vil afbryde forbindelsen til cloud-tjenester, skal du trykke på Cloud-tjenester (Cloud Services) > Afbryd (Disconnect) fra
 (Hjælp-menu) på startskærmen. Tryk på OK på skærmbilledet Afbryd (Disconnect) for at afbryde forbindelsen til alle cloud-tjenester.
(Hjælp-menu) på startskærmen. Tryk på OK på skærmbilledet Afbryd (Disconnect) for at afbryde forbindelsen til alle cloud-tjenester. - For at oprette forbindelse til cloud-tjenesten med en anden konto skal du afbryde forbindelsen til den og derefter oprette forbindelse igen.
