Obrazovka Nastavení tisku
Zadejte nastavení tisku a spusťte tisk.
Pokud budete chtít vytisknout fotografii, vyberte ji na obrazovce Umístění fotografií (Photo Locations) a vyčkejte na otevření obrazovky Nastavení tisku (Print Settings).
Pokud budete chtít vytisknout položku, klepněte na obrazovce pro úpravu položky na tlačítko Další (Next) a vyčkejte na otevření obrazovky Nastavení tisku (Print Settings).
 Poznámka
Poznámka
- Uvedené nastavení se liší v závislosti na vaší tiskárně a typu položky.
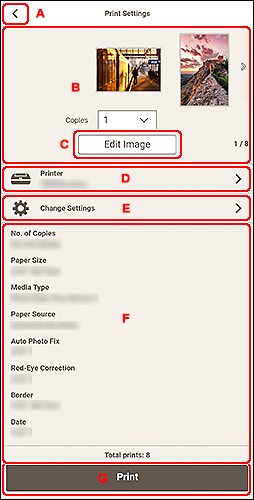
- A:
 (Zpět)
(Zpět) - B: Oblast náhledu tisku
- C: Upravit obrázek
- D: Tiskárna
- E: Změnit nastavení
- F: Oblast zobrazení nastavení tisku
- G: Tisk
A:  (Zpět)
(Zpět)
 (Zpět)
(Zpět)- Návrat na předchozí obrazovku.
B: Oblast náhledu tisku
Zobrazuje miniatury fotografii a položek.
Zkontrolujte náhled tisku nebo nastavte počet kopií k vytištění.
Chcete-li zobrazit předchozí nebo další fotografie nebo stránky v rámci položky:
Klepněte na tlačítko 
 (Zpět/Další) nebo přejděte prstem po miniaturách směrem vlevo nebo vpravo.
(Zpět/Další) nebo přejděte prstem po miniaturách směrem vlevo nebo vpravo.
Zvětšení zobrazení fotografie nebo položky:
Klepněte na miniaturu.
 (Kopie)
(Kopie)-
Nastavte počet kopií, které chcete vytisknout.
 Poznámka
Poznámka- V případě více fotografií můžete klepnutím na tlačítko

 (Zpět/Další) nebo přejetím po miniatuře doleva nebo doprava přesunout cílovou fotografii nad oblast
(Zpět/Další) nebo přejetím po miniatuře doleva nebo doprava přesunout cílovou fotografii nad oblast  (Kopie).
(Kopie). -
Umožňuje také nastavit počet kopií k vytištění pro všechny fotografie současně.
- V případě více fotografií můžete klepnutím na tlačítko
C: Upravit obrázek (Edit Image)
 Poznámka
Poznámka
- V případě více fotografií můžete klepnutím na tlačítko

 (Zpět/Další) nebo přejetím po miniatuře doleva nebo doprava přenést fotografii určenou k úpravě nad oblast
(Zpět/Další) nebo přejetím po miniatuře doleva nebo doprava přenést fotografii určenou k úpravě nad oblast  (Kopie).
(Kopie).
Přepne na obrazovku Upravit obrázek (Edit Image), na které můžete oříznout fotografii nebo ji vylepšit pomocí speciálních filtrů.
D: Tiskárna (Printer)
Přepne na obrazovku Dostupné tiskárny (Available Printers), na které můžete přidávat nebo měnit tiskárnu, kterou chcete použít.
Přidání tiskárny:
-
Klepněte na možnost Přidat tiskárnu (Add Printer).
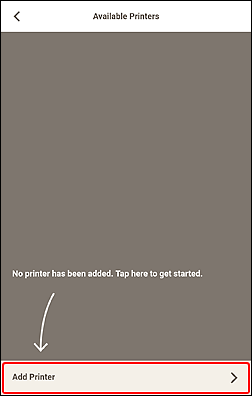
Zobrazení se přepne na obrazovku Přidat tiskárnu (Add Printer) a zobrazí se seznam dostupných tiskáren.
 Poznámka
Poznámka- Může chvíli trvat, než se vyhledá tiskárna, kterou chcete použít.
- Pokud se tiskárna, kterou chcete použít, nezobrazí, proveďte nastavení z první stránky dokumentu Příručka online.
-
Klepněte na tiskárnu, kterou chcete použít.
Tiskárna je přidána na obrazovku Dostupné tiskárny (Available Printers).
-
Zkontrolujte, zda je zaškrtnuta tiskárna, kterou chcete použít, a poté klepněte na tlačítko
 (Zpět).
(Zpět).
 Poznámka
Poznámka
- Chcete-li změnit název tiskárny, podržte stisknutý název tiskárny, který chcete změnit, a poté jej změňte na zobrazené obrazovce.
Změna tiskárny, kterou chcete použít:
-
Vyberte a zaškrtněte tiskárnu, kterou chcete použít.
-
Klepněte na tlačítko
 (Zpět).
(Zpět).
 Důležité
Důležité
- Pokud změníte tiskárnu, může se změnit také nastavení v části „E: Změnit nastavení (Change Settings)“.
- Pokud při tisku fotografií po oříznutí obrázku změníte tiskárnu, nastavení oříznutí bude zrušeno.
 Poznámka
Poznámka
- Chcete-li odstranit přidané tiskárny, klepněte na tlačítko
 (Odstranit).
(Odstranit).
E: Změnit nastavení (Change Settings)
Přepne na obrazovku Rozšířené nastavení tisku (Advanced Print Settings) a vy můžete upravit metodu tisku a další nastavení.
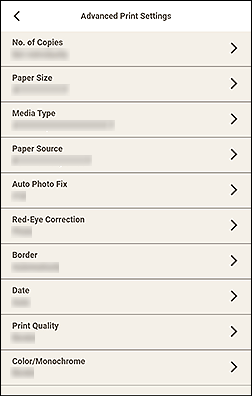
Klepnutím na položku nastavení můžete přepnout na obrazovku odpovídajících upřesňujících nastavení.
 Důležité
Důležité
- Pokud při tisku fotografií po oříznutí obrázku změníte hodnotu Velikost papíru (Paper Size) nebo Okraj (Border), nastavení oříznutí bude zrušeno.
V závislosti na zdroji papíru a vybraném typu médií může být při tisku fotografií důvodem pro zrušení nastavení oříznutí také změna hodnoty Typ média (Media Type) nebo Zdroj papíru (Paper Source).
- Počet kopií (No. of Copies)
-
Pro tisk fotografií:
- Nastavit jednotlivě (Set individually)
- V oblasti náhledu tisku nastavte počet kopií jednotlivých fotografií určených k tisku.
- Nastavit pro všechny (Set for all)
-
Nastavte pro všechny fotografie současně počet kopií k vytištění.
Klepnutím zobrazíte obrazovku k výběru počtu kopií. Klepnutím zadejte počet kopií, které se mají vytisknout.
Pro položky:
Klepnutím na počet kopií zobrazíte obrazovku pro výběr počtu kopií. Klepnutím zadejte počet kopií, které se mají vytisknout.
Po dokončení nastavení klepněte na tlačítko
 (Zpět).
(Zpět). - Velikost papíru (Paper Size)
-
Vyberte požadovanou velikost papíru.
 Poznámka
Poznámka- Pokud chcete tisknout na celou šířku role papíru, vyberte možnost Přizp.šíř. role pap. (Fit to Roll Paper Width)
- Typ média (Media Type)
-
Vyberte požadovaný typ papíru.
 Poznámka
Poznámka- Pokud vyberete možnost Automaticky (Auto), tisk proběhne dle typu média nastaveného v tiskárně.
- Pokud vyberete možnost Premium Fine Art Rough, může v závislosti na vašem prostředí dojít k znečištění papíru nebo ke zhoršení kvality tisku. Doporučujeme tisknout v rozvržení se širokým okrajem.
- Zdroj papíru (Paper Source)
-
Vyberte zdroj papíru.
- Kvalita tisku (Print Quality)
- Vyberte kvalitu tisku vhodnou pro tištěná data.
- Rozsah stránek (Print Area)
-
Určete, které stránky chcete vytisknout.
- Vše (All)
- Vytiskněte všechny stránky.
- Stránky (Pages)
-
Určete rozsah stránek, které se mají vytisknout.
Klepnutím na ikonu Počáteční stránka (Start Page) nebo Koncová stránka (End Page) určete číslo stránky.
Po dokončení nastavení klepněte na tlačítko
 (Zpět).
(Zpět).
- Auto. oprava foto. (Auto Photo Fix)
- Zaškrtněte políčko vedle položky Zapnuto (On), chcete-li fotografie automaticky opravit.
- Korekce červených očí (Red-Eye Correction)
- Zaškrtněte políčko vedle položky Zapnuto (On), chcete-li provést korekci červených očí způsobených bleskem fotoaparátu.
- Okraj (Border)
-
Vyberte možnost Bez ohraničení (Borderless) nebo S ohraničením (Bordered).
Zaškrtněte políčko vedle položky Bez ohraničení (Borderless), pokud chcete vytisknout fotografie nebo položku na celý list papíru bez ohraničení.
- Datum (Date)
-
- Datum (Date)
- Výběrem možnosti Zapnuto (On) nechte vytisknout datum na fotografii.
- Velikost (Size)
- Výběr velikosti textu data.
- Barva (Color)
-
- Text
- Výběr barvy textu data.
- Obrys (Outline)
- Výběr barvy u obrysu textu.
- Barevně/jednobarevně (Color/Monochrome)
-
Nastavte barevný nebo černobílý tisk.
V případě černobílého tisku vyberte možnosti v závislosti na preferovaném tónu.
- Barevně (Color)
- Spustí barevný tisk.
- Jednobarevně (ČB) (Monochrome (B&W))
- Spustí černobílý tisk v tónech vyvolávajících pocit bezbarvého tisku.
- Jednobarevně (Teplá) (Monochrome (Warm))
- Spustí černobílý tisk v teplém žlutavém tónu.
- Jednobarevně (St.) (Monochrome (Cool))
- Spustí černobílý tisk v chladném modravém tónu.
- Nastavení polohy tisku (Adjust Print Position)
-
Otevře se obrazovka Nastavení polohy tisku (Adjust Print Position).
Pokud je vytištěný obrázek nesprávně umístěný, upravte jeho polohu na obrazovce Nastavení polohy tisku (Adjust Print Position).
Vizitka a nálepka:
Vodorovnou a svislou polohu tisku můžete v závislosti na směru tisku nastavit samostatně v přírůstcích po 0,1 mm (0,01 palce) v rozsahu od –2,0 mm (–0,08 palce) po +2,0 mm (+0,08 palce).
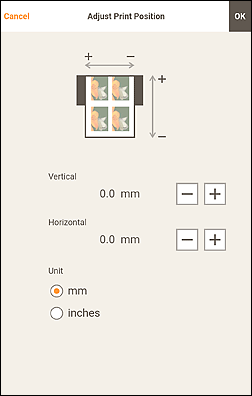
Etiketa disku:
Vodorovnou a svislou polohu tisku můžete v závislosti na směru tisku nastavit samostatně v přírůstcích po 0,1 mm (0,01 palce) v rozsahu od –0,9 mm (–0,04 palce) po +0,9 mm (+0,04 palce).
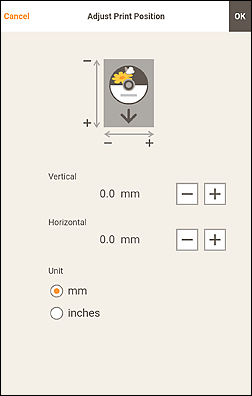
Po dokončení nastavení klepněte na tlačítko OK.
- Šetřit papír (ot. o 90 stupňů) (Save Paper (Rotate 90 Degrees))
-
K dispozici při tisku na roli papíru.
Označením pole Zapnuto (On) můžete změnit orientaci tisku o 90 stupňů.
Změnou orientace tisku můžete v některých případech snížit spotřebu papíru.
F: Oblast zobrazení nastavení tisku
Zkontrolujte metodu tisku a další nastavení nastavené pro tiskárnu, kterou chcete použít.
Klepnutím přepněte na obrazovku Rozšířené nastavení tisku (Advanced Print Settings), kde můžete určit metodu tisku a další nastavení. Podrobnosti týkající se obrazovky Rozšířené nastavení tisku (Advanced Print Settings) naleznete v nabídce E: Změnit nastavení.
 Poznámka
Poznámka
- V závislosti na vašem zařízení mohou být některé položky nastavení nedostupné. Pokud budete chtít zobrazit skryté položky nastavení, přejeďte prstem nahoru v oblasti zobrazení nastavení tisku.
- Celkem výtisků (Total prints)
- Zobrazí celkový počet tištěných kopií.
G: Tisk (Print)
- Tisk (Print)
- Spustí tisk se zadaným nastavením.
