[印刷設定]画面
印刷の詳細を設定し、印刷を開始できます。
写真を印刷する場合は、[写真の取得先一覧]画面で写真を選ぶと、[印刷設定]画面に切り替わります。
作品を印刷する場合は、作品編集画面で[次へ]をタップすると、[印刷設定]画面に切り替わります。
 参考
参考
- 表示される項目は、写真の印刷の場合と作品の印刷の場合で異なります。
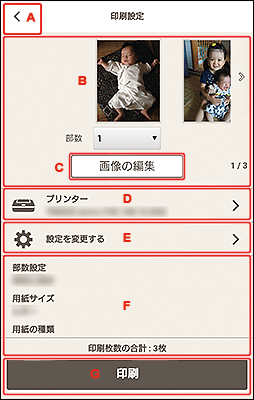
A: (戻る)
(戻る)
 (戻る)
(戻る)- 前の画面に戻ります。
B:印刷プレビューエリア
写真や作品がサムネイル表示されます。
印刷プレビューを確認したり、印刷部数を設定したりできます。
前後の写真や作品のページを表示するときは:

 (戻る/次へ)をタップするか、サムネイルを左右にフリックすると、前後の写真や作品のページを表示できます。
(戻る/次へ)をタップするか、サムネイルを左右にフリックすると、前後の写真や作品のページを表示できます。
写真や作品を拡大表示したいときは:
サムネイルをタップすると拡大表示できます。
 (部数)
(部数)-
印刷部数を設定できます。
 参考
参考- 写真印刷の場合のみ表示されます。
- 写真が複数ある場合は、

 (戻る/次へ)をタップするか、サムネイルを左右にフリックして部数を設定したい写真の位置を
(戻る/次へ)をタップするか、サムネイルを左右にフリックして部数を設定したい写真の位置を  (部数)の上に合わせてください。
(部数)の上に合わせてください。 -
すべての写真の印刷部数を一括で設定することもできます。
C:[画像の編集]
 参考
参考
- 写真印刷の場合のみ表示されます。
- 写真が複数ある場合は、

 (戻る/次へ)をタップするか、サムネイルを左右にフリックして編集したい写真の位置を
(戻る/次へ)をタップするか、サムネイルを左右にフリックして編集したい写真の位置を  (部数)の上に合わせてください。
(部数)の上に合わせてください。
[画像の編集]画面に切り替わり、写真をトリミングしたり、特殊なフィルターを使用して加工したりできます。
D:[プリンター]
[登録プリンター一覧]画面に切り替わり、印刷に使用するプリンターを登録したり、変更したりできます。
プリンターを登録したいときは:
-
[プリンターの登録]をタップする
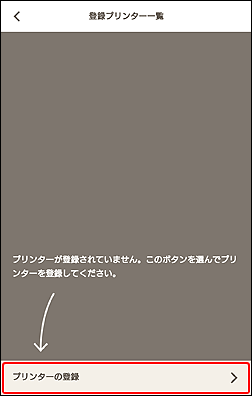
[プリンターの登録]画面に切り替わり、検出されたプリンターが一覧表示されます。
 参考
参考- キヤノン製のプリンターのみ表示されます。
- 使用するプリンターが検出されるまで時間がかかる場合があります。
- 使用したいプリンターが表示されない場合は、オンラインマニュアルのトップページからセットアップしてください。
-
印刷に使用するプリンターをタップする
[登録プリンター一覧]画面に使用するプリンターが登録されます。
-
使用するプリンターにチェックマークが付いていることを確認し、
 (戻る)をタップする
(戻る)をタップする
 参考
参考
- プリンター名を変更したい場合は、変更したいプリンター名を長押しして表示される画面で変更してください。
使用するプリンターを変更したいときは:
-
印刷に使用するプリンターを選び、チェックマークを付ける
-
 (戻る)をタップする
(戻る)をタップする
 重要
重要
- プリンターを変更すると、「E:[設定を変更する]」の設定内容が変更になる場合があります。
- 写真印刷の場合、トリミングを行ったあとにプリンターを変更すると、トリミングの設定が解除されます。
 参考
参考
 (削除)をタップすると、登録したプリンターを削除できます。
(削除)をタップすると、登録したプリンターを削除できます。
E:[設定を変更する]
 参考
参考
-
以下の場合は、[設定を変更する]は表示されません。
- 使用するプリンターが登録されていない場合
- ご使用のプリンターが、印刷する作品に対応していない場合
[印刷詳細設定]画面に切り替わり、印刷方法などを設定できます。
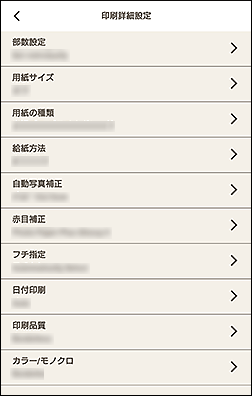
各項目をタップすると、詳細な設定画面に切り替わります。
 重要
重要
- 写真印刷の場合、トリミングを行ったあとに、[用紙サイズ]や[フチ指定]を変更すると、トリミングの設定が解除されます。
また、写真印刷の場合に[用紙の種類]や[給紙方法]を変更する場合も、選んだ用紙の種類や給紙方法によっては、トリミングの設定が解除されることがあります。
 参考
参考
- 表示される項目は、ご使用のプリンターや作品によって異なります。
- [部数設定]
-
写真印刷の場合:
- [個別に指定]
- 印刷プレビューエリアで個別に印刷部数を設定できます。
- [一括で指定]
-
すべての写真の印刷部数を一括で設定できます。
タップすると印刷部数の選択画面が表示されます。印刷したい部数をタップしてください。
作品の場合:
部数をタップすると、印刷部数の選択画面が表示されます。印刷したい部数をタップしてください。
設定後は、
 (戻る)をタップしてください。
(戻る)をタップしてください。 - [用紙サイズ]
-
使用する用紙のサイズを選べます。
 参考
参考- 写真印刷のとき、または写真レイアウト、シャッフルレイアウト、コラージュ、カレンダー、ポスターの作品を印刷するときに選べます。
- ロール紙の幅に合わせて印刷したい場合は、[ロール紙幅に合わせる]を選んでください。
- [用紙の種類]
-
使用する用紙の種類を選べます。
 参考
参考- [自動]が選ばれているときは、プリンターに設定されている用紙の種類で印刷されます。
- プレミアムファインアート・ラフを選んだ場合、ご使用の環境によっては、用紙が汚れたり印刷品質が低下したりすることがあります。余白が大きいレイアウトで印刷することをお勧めします。
- [給紙方法]
-
給紙方法を選べます。
- [印刷範囲]
-
印刷するページ範囲を指定できます。
- [すべて]
- すべてのページを印刷できます。
- [ページ指定]
-
指定した範囲のページが印刷できます。
[開始ページ]または[終了ページ]をタップすると、ページ番号を設定できます。
設定後は、
 (戻る)をタップしてください。
(戻る)をタップしてください。
- [自動写真補正]
- [オン]にチェックマークを付けると、自動で写真が補正されます。
- [赤目補正]
- [オン]にチェックマークを付けると、フラッシュによって赤く写ってしまった目が補正されます。
- [フチ指定]
-
[フチなし]または[フチあり]を選べます。
[フチなし]にチェックマークを付けると、写真や作品を用紙全体にフチなしで印刷できます。
 参考
参考- ロール紙対応機種の場合は、ロール紙に印刷するときのみ設定できます。
- [日付印刷]
-
[オン]にチェックマークを付けると、写真に日付を入れて印刷できます。
 参考
参考- 写真印刷の場合のみ表示されます。
- [印刷品質]
- 印刷するデータに適した印刷品質を選べます。
- [カラー/モノクロ]
-
カラー印刷またはモノクロ印刷を設定できます。
モノクロ印刷の場合は、印刷したい色調に合わせて選んでください。
- [カラー]
- カラー印刷ができます。
- [モノクロ(白黒)]
- 無彩色に感じる色調のモノクロ印刷ができます。
- [モノクロ(温黒調)]
- 暖色系の黄色みがかった色調のモノクロ印刷ができます。
- [モノクロ(冷黒調)]
- 寒色系の青みがかった色調のモノクロ印刷ができます。
 参考
参考- 写真印刷または写真レイアウトの作品を印刷するときのみ、表示されます。
- 選んでいる用紙の種類によっては表示されません。
- [印刷位置調整]
-
[印刷位置調整]画面に切り替わります。
画像がずれて印刷されるときは、[印刷位置調整]画面で印刷位置を調整できます。
名刺/シールの場合:
印刷位置は、印刷方向に対して縦横それぞれ、-2.0 mm(-0.08 in.)から+2.0 mm(+0.08 in.)の範囲内で、0.1 mmもしくは0.01 in.刻みで調整できます。
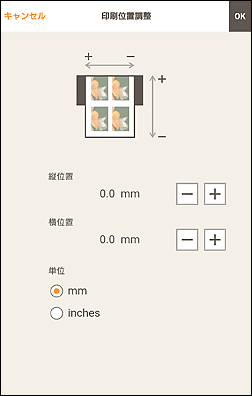
ディスクレーベルの場合:
印刷位置は、印刷方向に対して縦横それぞれ、-0.9 mm(-0.04 in.)から+0.9 mm(+0.04 in.)の範囲内で、0.1 mmもしくは0.01 in.刻みで調整できます。
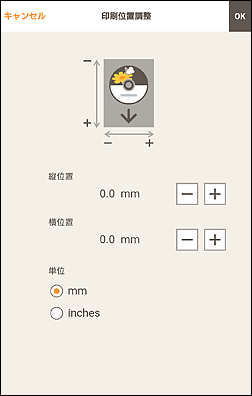
設定後は、[OK]をタップしてください。
- [用紙節約(90度回転)]
-
ロール紙に印刷する場合に設定できます。
[オン]にチェックマークを付けると、印刷の向きが90度回転されます。
印刷の向きを回転することで、用紙を節約できる場合があります。
F:印刷設定表示エリア
使用するプリンターに設定している印刷方法などを確認できます。
タップすると[印刷詳細設定]画面に切り替わり、印刷方法などを設定できます。[印刷詳細設定]画面の詳細については、「E:[設定を変更する]」を参照してください。
 参考
参考
- ご使用の端末によっては、すべての設定項目が表示されていないことがあります。印刷設定表示エリアを上にフリックすると、隠れている設定項目が表示されます。
- [印刷枚数の合計]
- 合計印刷枚数が表示されます。
G:[印刷]
- [印刷]
- 設定した内容で印刷が開始されます。

