Calendar Settings Screen
Specify basic settings, font, font color, display format of the month, etc. for the calendar.
When editing a calendar in the Item edit screen, tap Advanced... in the Editing tools area to display the Calendar Settings screen.
Tap an item to switch to the corresponding advanced setting screen.
After completing the settings, tap OK.
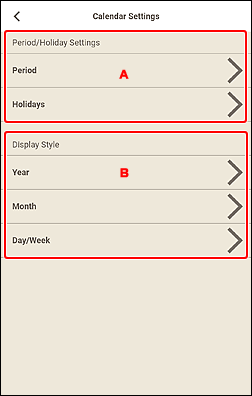
A: Period/Holiday Settings
Set the start year and month, period, and holidays for the calendar.
- Period
-
The view switches to the Calendar Period screen.
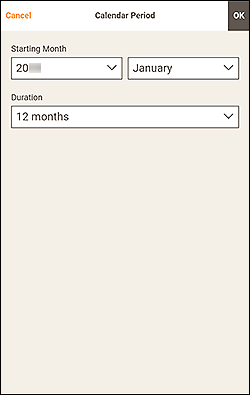
- Starting Month
- Select the start year and month for the calendar.
- Duration
- Select the number of months for the calendar.
- Holidays
-
The view switches to the Holiday screen.
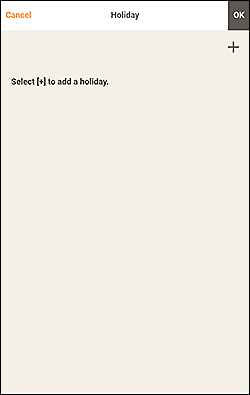
 Important
Important- When you add, edit, or delete holidays, the result applies to all calendars you create.
When adding holidays:
Tap
 (Add) to display the Edit Holidays screen.
(Add) to display the Edit Holidays screen.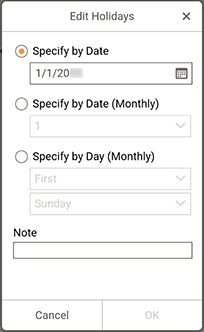
- Specify by Date
- Specify the holiday to add by date.
- Specify by Date (Monthly)
- Specify the holiday to add by day of the month.
- Specify by Day (Monthly)
- Specify the holiday to add by week number and the day of the week.
- Note
-
Enter a comment or remark for the holiday you want to add.
 Note
Note- The entered note does not appear in items.
When editing or deleting holidays:
Tap an added holiday to display the Edit Holidays screen for editing or deleting holidays.
To edit, see When adding holidays:.
To delete, tap Delete.
B: Display Style
Set the font and font color to be applied to the year, month, days of the week, and days of the month, and the display format of the month for the calendar.
- Year
-
The view switches to the Display Style for Year screen.
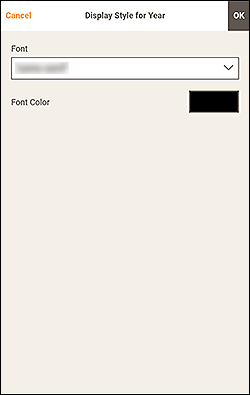
- Font
- Select the font type to be applied to the year.
- Font Color
-
Select the font color of the year.
Tap
 (Colors) to display the Colors palette in the lower part of the screen.
(Colors) to display the Colors palette in the lower part of the screen.Select the color you want to set, and then tap OK.
 Note
Note- Some colors may be hidden depending on your device. To display the hidden colors, flick the color list up.
- Month
-
The view switches to the Display Style for Month screen.
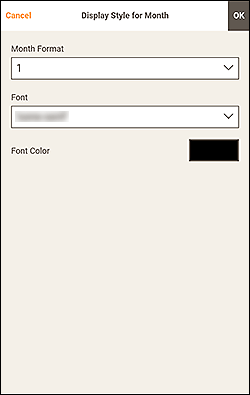
- Month Format
- Select the display format of the month.
- Font
- Select the font type to be applied to the month name.
- Font Color
-
Select the font color of the month name.
Tap
 (Colors) to display the Colors palette in the lower part of the screen.
(Colors) to display the Colors palette in the lower part of the screen.Select the color you want to set, and then tap OK.
 Note
Note- Some colors may be hidden depending on your device. To display the hidden colors, flick the color list up.
- Day/Week
-
The view switches to the Display Style for Days/Weeks screen.
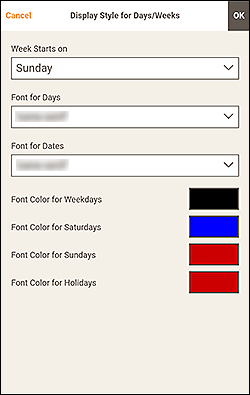
- Week Starts on
- Select the start day of the week.
- Font for Days/Font for Dates
- Select the font to be applied to the days of the week and dates.
- Font Color for Weekdays/Font Color for Saturdays/Font Color for Sundays/Font Color for Holidays
-
Select the font color of the days of the week and dates.
Tap
 (Colors) to display the Colors palette in the lower part of the screen.
(Colors) to display the Colors palette in the lower part of the screen.Select the color you want to set, and then tap OK.
 Note
Note- Some colors may be hidden depending on your device. To display the hidden colors, flick the color list up.

