Adding Text
In the Item edit screen, you can enter text into text boxes in items.
 Note
Note
- You can also add text boxes. For details, see Adding/Adjusting Text Boxes.
-
In Item edit screen, tap text box in item.
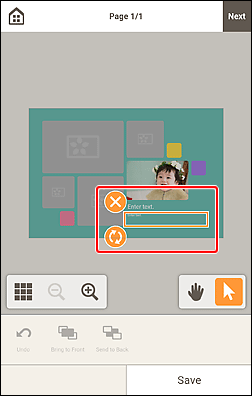
-
Tap selected text box again to activate text entry mode.
The Text palette appears in the lower part of the Item edit screen.
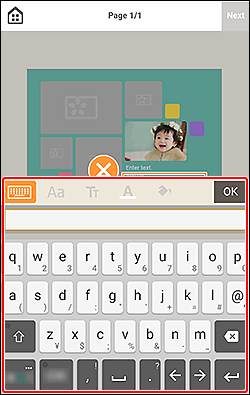
 Note
Note- If the text box is hidden behind the Text palette, use
 (Hand Tool) to adjust the item position. To use
(Hand Tool) to adjust the item position. To use  (Hand Tool), tap outside the item to close the Text palette.
(Hand Tool), tap outside the item to close the Text palette.
- If the text box is hidden behind the Text palette, use
-
Enter text in text box of Text palette.
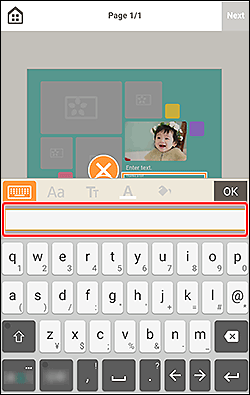
 Important
Important- Emoji cannot be printed.
- Some symbols may not be printed depending on your operating system.
-
In Text palette, tap corresponding icon to change font type, font size, text position, font color, etc.
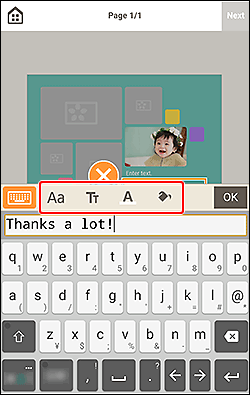
 (Font)
(Font)-
Select the font type.
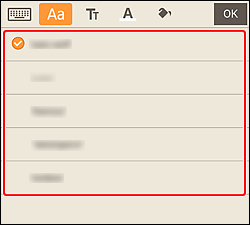
 Note
Note- Some fonts may be hidden depending on your device. To display the hidden fonts, flick the font list up.
 (Text Decorations)
(Text Decorations)-
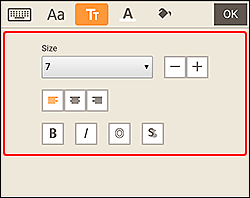
 Note
Note- The displayed contents vary depending on the item.
- Size
-
For horizontal text boxes, select the font size from the range of 5 to 500 points.
For arched text boxes, select the font size from the range of 5 to 100 points.
 (Decrease Font Size)
(Decrease Font Size)- Decreases the font size with each tap.
 (Increase Font Size)
(Increase Font Size)- Increases the font size with each tap.
 (Align Left/Align Center/Align Right)
(Align Left/Align Center/Align Right)- Set how you want to align text.
 (Bold/Italic/Outline/Shadow)
(Bold/Italic/Outline/Shadow)-
Set the font style.
You can also set multiple font styles.
 Note
Note- Available font styles vary depending on the selected font.
When text box is added to disc label:
 (Rectangle)
(Rectangle)- Enter text horizontally.
 (Arch)
(Arch)- Enter arched text.
 (Outward Text)
(Outward Text)-
Positions the text with the characters facing outward.
 Note
Note- This appears when the Arch Up or Arch Down text box is tapped.
 (Inward Text)
(Inward Text)-
Positions the text with the characters facing inward.
 Note
Note- This appears when the Arch Up or Arch Down text box is tapped.
 (Font Color)
(Font Color)-
Select the font color.
Select the color you want to set.
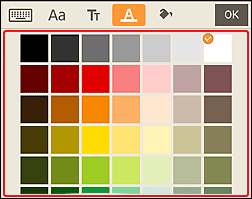
 Note
Note- Some colors may be hidden depending on your device. To display the hidden colors, flick the color list up.
 (Fill Color)
(Fill Color)-
Select the fill color for the text box.
Select the color you want to set.
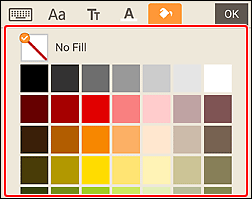
 Note
Note- Some colors may be hidden depending on your device. To display the hidden colors, flick the color list up.
-
In Text palette, tap OK or tap outside item.
The text box is reflected in the item.

