[写真の取得先一覧]画面
作品に使用する写真を選べます。
以下のいずれかの操作で、[写真の取得先一覧]画面に切り替わります。
- [新規作成]画面で[写真]をタップ
- 新規作品の作成途中に[用紙サイズの選択]画面で[次へ]をタップ
- 作品編集画面で[画像]または[画像の選択]をタップ
 重要
重要
-
写真印刷の場合、以下の制限事項があります。
- 取り込むことができる写真の数は20枚までです。
- Android機器をご使用の場合、3000万画素以上の写真を取り込めないことがあります。
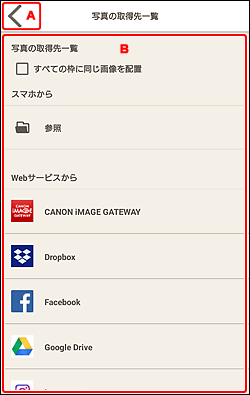
A: (戻る)/[キャンセル]
(戻る)/[キャンセル]
 (戻る)/[キャンセル]
(戻る)/[キャンセル]- 前の画面に戻ります。
B:[写真の取得先一覧]エリア
使用したい写真をどこから取り込むかを選べます。
- [すべての枠に同じ画像を配置]
-
ページ内のすべての画像レイアウト枠に同じ画像を入れられます。
 参考
参考- 名刺、シール、証明写真の新規作成途中に写真を取り込むときのみ表示されます。
- 証明写真を作成する場合など、同じ写真を複数配置したい場合は、チェックマークを付けてください。
- 作品編集画面で、画像を追加・変更する場合は表示されません。
- [スマホから]
-
[参照]をタップすると、写真の選択画面が表示されます。
新規作成途中の場合は、使用したい写真を選び、[次へ]をタップします。
作品編集画面で画像を追加・変更する場合は、使用したい写真を選び、[OK]をタップします。
- [Webサービスから]
-
各ウェブサービスをタップすると、ウェブブラウザーが起動し、ウェブサービスの認証画面が表示されます。
各ウェブサービスにログイン後、使用したい写真を選び、[次へ]または[OK]をタップします。
[戻る]または[キャンセル]をタップすると、[写真の取得先一覧]画面に戻ります。
 参考
参考- 国と地域によっては、表示されるウェブサービスが異なります。
- ウェブサービスをご使用になるには、インターネットへの接続が必要です。また、インターネットへの接続料金はお客様のご負担となります。
- ウェブサービスをご使用になるには、事前にアカウントの作成などが必要になります。
- ウェブサービスからログアウトしたい場合は、ホーム画面の
 (ヘルプメニュー)から[Webサービスからログアウト]をタップしてください。[Webサービスからログアウト]画面で[OK]をタップすると、すべてのウェブサービスからログアウトできます。
(ヘルプメニュー)から[Webサービスからログアウト]をタップしてください。[Webサービスからログアウト]画面で[OK]をタップすると、すべてのウェブサービスからログアウトできます。 - 別のアカウントでログインしたい場合は、[Webサービスからログアウト]でログアウトしてから再度ログインしてください。

