写真をトリミングする(写真印刷)
画像の必要な部分だけを選び、不要な部分を取り除くことをトリミングといいます。
写真を印刷する場合、印刷設定画面でトリミングしてから印刷できます。
 参考
参考
- トリミングを行ってからプリンターや用紙サイズ、フチの有無を変更すると、トリミングの設定が解除されます。
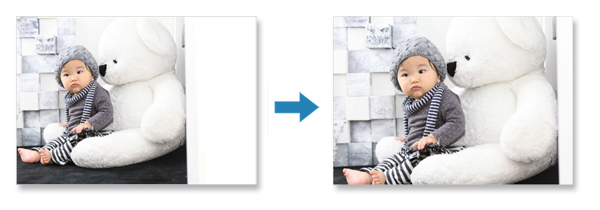
-
印刷設定画面でトリミングしたい写真を選び、[画像の編集]をタップする
 参考
参考- 写真が複数ある場合は、

 (戻る/次へ)をタップするか、サムネイルを左右にフリックしてトリミングしたい写真の位置を
(戻る/次へ)をタップするか、サムネイルを左右にフリックしてトリミングしたい写真の位置を  (部数)の上に合わせてください。
(部数)の上に合わせてください。
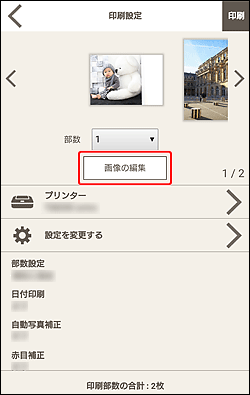
- 写真が複数ある場合は、
-
[トリミング]をタップする
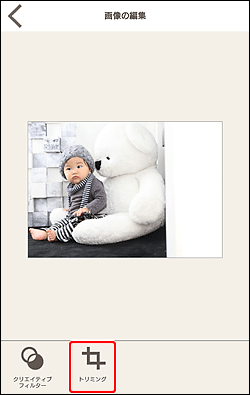
-
プレビューで確認しながら画像を拡大/縮小したり、回転したりする
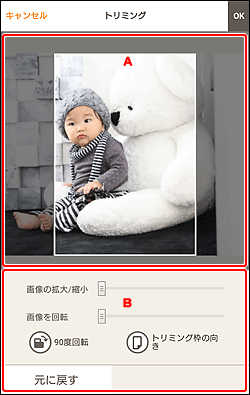
A:プレビューエリア
トリミング中の画像がプレビュー表示されます。
B:ツールエリア
- [画像の拡大/縮小]
-
スライドバーをドラッグすると、画像を自由に拡大/縮小できます。
 参考
参考- 画像を拡大すると、画面上の画像をドラッグしてトリミングする位置を設定できます。
- [画像を回転]
- スライドバーをドラッグすると、時計回りに画像を回転できます。
 [90度回転]
[90度回転]- タップするたびに、画像を右に90度回転できます。
 [トリミング枠の向き]
[トリミング枠の向き]- タップすると、トリミング枠の方向を縦・横に変更できます。
- [元に戻す]
- トリミングを行う前の状態に戻せます。
-
画面右上の[OK]をタップする
[画像の編集]画面に切り替わります。
-
 (戻る)をタップする
(戻る)をタップする印刷設定画面に切り替わります。

