Disclabels (cd's/dvd's/BD's) afdrukken
U kunt persoonlijke disclabels (cd's/dvd's/BD's) van uw favoriete foto's maken en afdrukken.

 Belangrijk
Belangrijk
- Alleen ondersteunde modellen kunnen disclabels afdrukken.
- Stel de multifunctionele lade of disclade pas in wanneer een bericht wordt weergegeven dat u een afdrukbare disc moet laden. Als u een afdrukbare disc plaatst terwijl de printer in bedrijf is, kan de printer beschadigen.
- Klik op Startpagina om terug te gaan naar de bovenste pagina van de Online handleiding voor uw model en zoek op "een afdrukbare disc plaatsen" om de multifunctionele lade of disclade in te stellen of te verwijderen.
-
Klik in het scherm Nieuw (New) op Disclabels (Disc Labels).
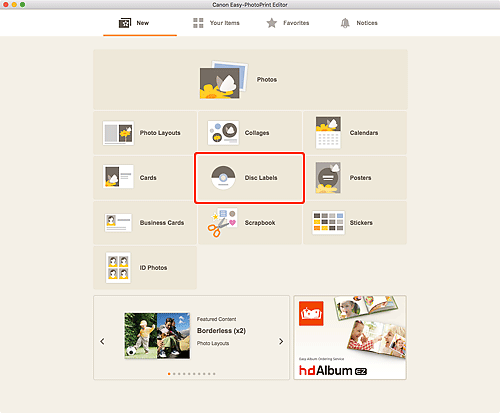
De weergave schakelt naar het scherm Sjabloon selecteren.
-
Selecteer de sjabloon die u wilt gebruiken.
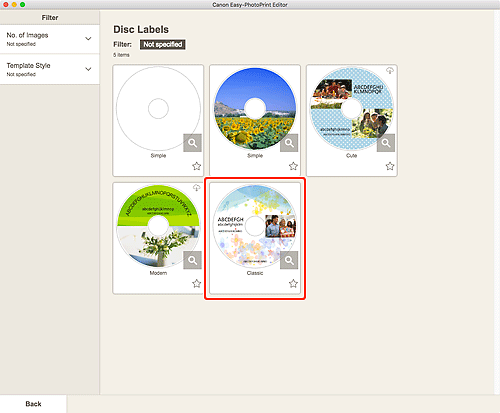
 Opmerking
Opmerking- Als u het aantal sjablonen wilt beperken, schakelt u de voorwaarden in het gebied Filter in.
Het scherm Papierformaat selecteren wordt weergegeven.
-
Selecteer het papierformaat en klik op Volgende (Next).
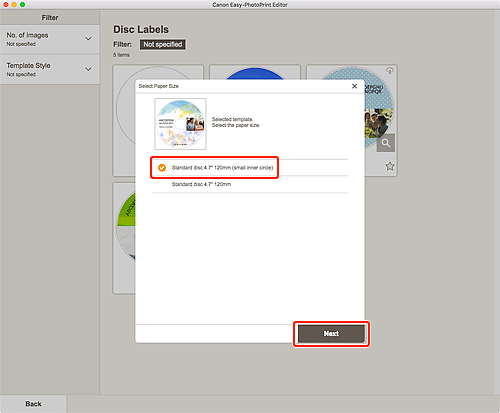
De weergave schakelt naar het scherm Fotolocaties.
-
Selecteer de foto('s) die u voor een disclabel (cd's/dvd's/bd's) wilt gebruiken.
De weergave wordt geschakeld naar het itembewerkingsscherm.
-
Bewerk het item op basis van uw voorkeuren.
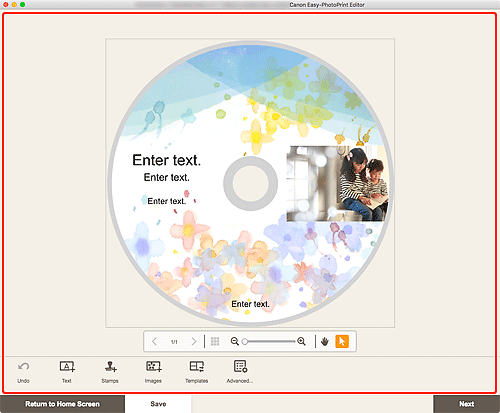
 Opmerking
Opmerking- U kunt het afdrukgebied voor disclabels (cd's/dvd's/bd's) instellen in het scherm Paginabereik (disclabels) dat wordt weergegeven wanneer u op Geavan- ceerd... (Advanced...) klikt onder in het scherm.
- Klik op Opslaan (Save) om het item op te slaan dat wordt bewerkt.
-
Klik op Volgende (Next).
De weergave schakelt naar het scherm Afdrukinstellingen.
Controleer het weergegeven bericht en klik vervolgens op OK.
-
Stel Automatische fotocorrectie, Rode ogen corrigeren, de afdrukpositie en het aantal af te drukken exemplaren in.
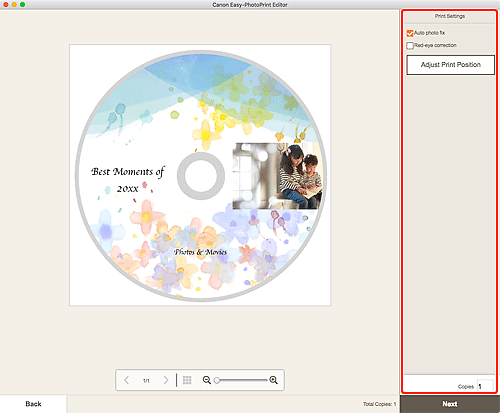
-
Klik op Volgende (Next).
Het dialoogvenster Afdrukken wordt weergegeven.
-
Geef op welke printer u wilt gebruiken en configureer andere instellingen.
-
Klik op Details tonen (Show Details) en controleer of 120 x 120 mm (120x120mm) wordt weergegeven bij Papierformaat (Paper Size).
-
Selecteer Media en kwaliteit (Media & Quality) in het pop-upmenu met afdrukopties en selecteer Automatisch selecteren (Auto Select) of Cd/dvd-lade (CD-DVD Tray) bij Feed van (Feed from).
-
Klik op Druk af (Print).
Wanneer een bericht wordt weergegeven op de LCD-monitor van de printer, stelt u de multifunctionele lade of disclade in.
 Opmerking
Opmerking- Als u de volgende keer disclabels wilt afdrukken met dezelfde instellingen, slaat u de opgegeven instellingen in het dialoogvenster Afdrukken op naar Voorinstellingen. Raadpleeg de Help van macOS voor het opslaan van instellingen. Als de kleurtint van de afdrukresultaten vaag is, selecteert u Media en kwaliteit (Media & Quality) in het dialoogvenster Afdrukken en vervolgens Best bij Kwaliteit (Quality).

