打印光盘标签(CD/DVD/BD)
使用喜爱的照片创建并打印个性化光盘标签(CD/DVD/BD)。

 重要事项
重要事项
- 该功能仅适用于支持的型号。
- 显示提示您放入可打印光盘的信息时,再放置多用途托盘或光盘托盘。 在打印机执行操作时装入可打印光盘可能会损坏打印机。
- 要安装或取下多用途托盘或光盘托盘,请单击主页返回所用型号的在线手册页首,并搜索“放置可打印光盘”进行参考。
-
在新建屏幕中,单击光盘标签。
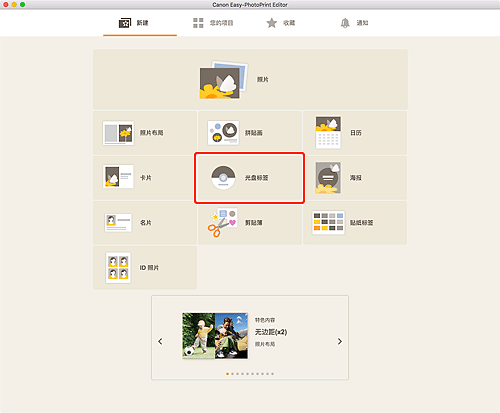
视图切换至选择模板屏幕。
-
选择要使用的模板。
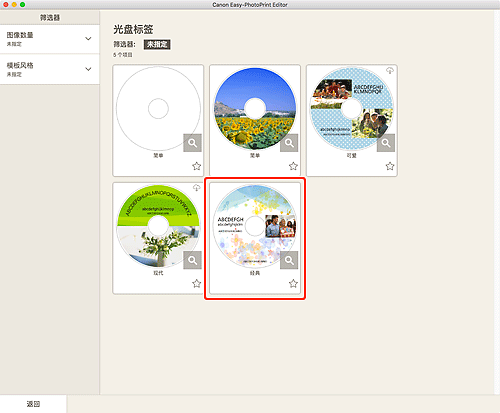
 注释
注释- 要缩小模板选择范围,可在筛选区域中设置条件。
出现选择纸张尺寸屏幕。
-
选择纸张尺寸,然后单击下一步。
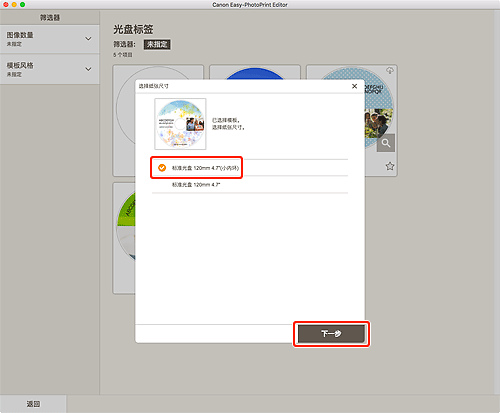
视图切换至照片位置屏幕。
-
选择要用于光盘标签(CD/DVD/BD)的照片。
视图切换至项目编辑屏幕。
-
根据个人喜好编辑项目。
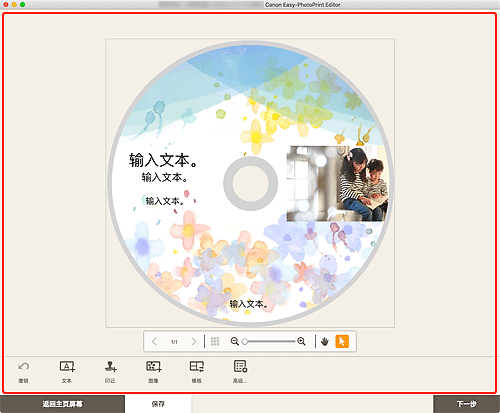
 注释
注释- 单击屏幕底部的高级...会显示打印区域屏幕(光盘标签),可以在其中设置光盘标签(CD/DVD/BD)的打印区域。
- 要保存正在编辑的项目,请单击保存。
-
单击下一步。
视图切换至打印设置屏幕。
-
设置自动照片修复、红眼修正、打印位置和要打印的份数。
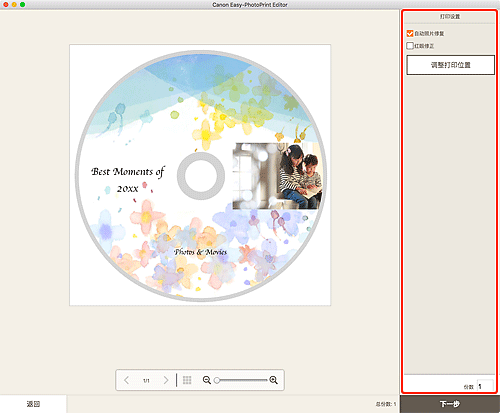
-
单击下一步。
显示打印对话框。
-
指定要使用的打印机和其他设置。
-
单击显示详细信息,然后确认纸张大小中是否显示120 x 120 毫米。
-
从打印选项弹出菜单中选择介质和质量,然后在供纸来源中选择自动选择或CD-DVD 托盘。
-
单击打印。
打印机的LCD 监视器上出现信息时,安装多用途托盘或光盘托盘。
 注释
注释- 要从下次开始以相同设置打印光盘标签,请将在打印对话框中指定的设置保存到预置。 有关保存的步骤,请参见macOS帮助。 如果打印结果的色调模糊,请在打印对话框中选择介质和质量,然后选择质量中的最佳。

