Экран Расположения фото
Выберите фотографии, чтобы использовать их для элемента.
Переключитесь к экрану Расположения фото (Photo Locations), выполнив одно из следующих действий.
- Щелкните Фото (Photos) на экране Создать (New)
- Во время создания нового элемента щелкните Далее (Next) на экране Выбор размера бумаги (Select Paper Size)
- Щелкните Изображения (Images) или Выберите изображение (Select Image) на экране правки элемента
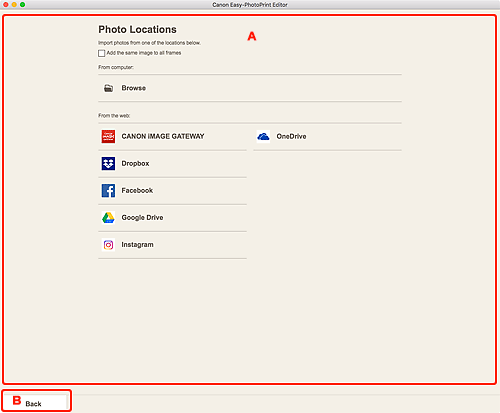
A: Область Расположения фото (Photo Locations)
Выберите источник импорта нужных фотографий.
- Добавить одно изображение для всех кадров (Add the same image to all frames)
-
На всех рамках макета изображения на странице можно использовать одинаковое изображение.
 Примечание.
Примечание.- Этот параметр появляется только при импорте фотографий во время создания новой визитки, наклейки или фотографии на документ.
- Установите этот флажок, чтобы разместить несколько копий одного и того же изображения, как, например, при создании фотографии на документ.
- Флажок не появляется при добавлении или изменении изображений на экране правки элемента.
- С компьютера (From computer)
-
Щелкните Обзор (Browse), чтобы открыть экран выбора фотографии.
Выберите фотографии, которые нужно использовать, а затем щелкните Открыть (Open).
- Из Интернета (From the web)
-
Щелкните веб-службу для запуска веб-обозревателя и отображения экрана проверки подлинности веб-службы.
Войдите в систему веб-службы, выберите фотографии, которые нужно использовать, а затем щелкните Далее (Next).
Чтобы вернуться к экрану Расположения фото (Photo Locations), щелкните Назад (Back).
 Примечание.
Примечание.- Отображаемые веб-службы зависят от страны или региона.
- Для использования веб-службы необходимо подключение к Интернету. Требуется оплата подключения к Интернету.
- Чтобы использовать веб-службу, необходимо провести подготовку — например, создать учетную запись.
- Для выхода из веб-службы щелкните Выход из сторонней службы (Logout from 3rd Party Service) в меню Справка (Help) главного экрана. Щелкните OK на экране Выход из сторонней службы (Logout from 3rd Party Service), чтобы выполнить выход из всех веб-служб.
- Чтобы войти с помощью другой учетной записи, выполните выход, выбрав Выход из сторонней службы (Logout from 3rd Party Service), а затем войдите в систему еще раз.
B: Назад (Back)
Возврат к предыдущему экрану.

