Visitekaartjes afdrukken
U kunt visitekaartjes van uw favoriete foto's maken en afdrukken.
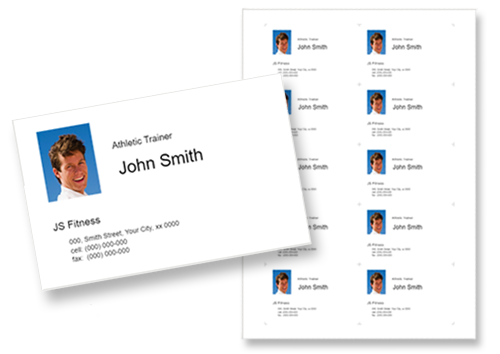
 Opmerking
Opmerking
- Afdrukken op papier voor visitekaartjes is alleen mogelijk op ondersteunde modellen.
-
Klik in het scherm Nieuw (New) op Visitekaartjes (Business Cards).
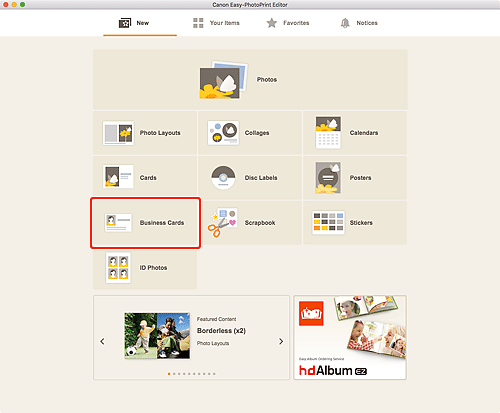
De weergave schakelt naar het scherm Sjabloon selecteren.
-
Selecteer de sjabloon die u wilt gebruiken.
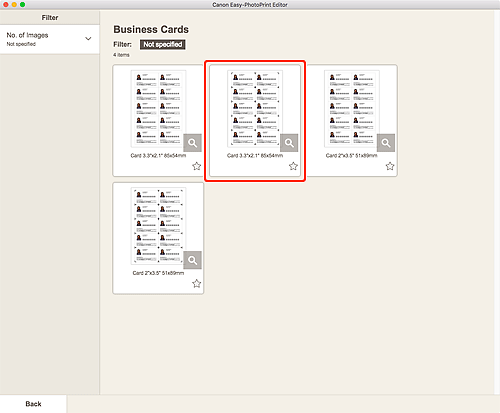
 Opmerking
Opmerking- Als u het aantal sjablonen wilt beperken, schakelt u de voorwaarden in het gebied Filter in.
Het scherm Paginaformaat selecteren wordt weergegeven.
-
Selecteer het papierformaat en klik op Volgende (Next).
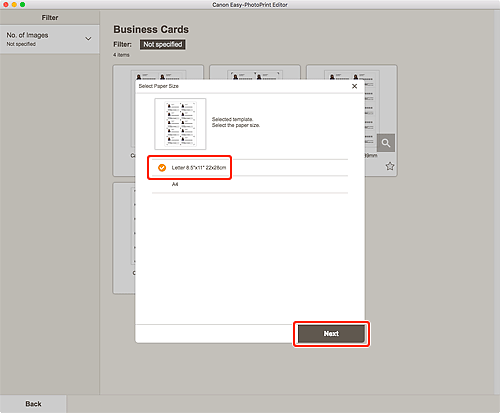
De weergave schakelt naar het scherm Fotolocaties.
-
Selecteer de foto('s) die u voor het item wilt gebruiken.
 Opmerking
Opmerking- Schakel het selectievakje Dezelfde afbeelding toevoegen aan alle frames (Add the same image to all frames) in als u dezelfde afbeelding wilt gebruiken in alle indelingsframes voor afbeeldingen.
De weergave wordt geschakeld naar het itembewerkingsscherm.
-
Bewerk het item op basis van uw voorkeuren.
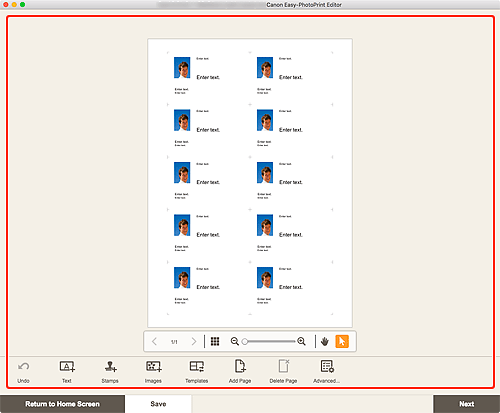
 Opmerking
Opmerking- Klik op Geavan- ceerd... (Advanced...) om dezelfde instellingen voor bijsnijden en creatieve filters toe te passen op alle exemplaren van dezelfde afbeelding op de pagina. Zie Scherm Geavanceerde instellingen (visitekaartjes, stickers en pasfoto's) voor informatie over het scherm Geavanceerde instellingen (Advanced Settings).
- Klik op Opslaan (Save) om het item op te slaan dat wordt bewerkt.
-
Klik op Volgende (Next).
De weergave schakelt naar het scherm Afdrukinstellingen.
-
Stel Automatische fotocorrectie, Rode ogen corrigeren, de afdrukpositie en het aantal af te drukken exemplaren in.
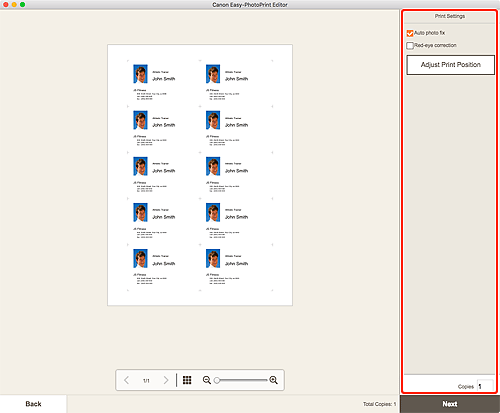
-
Klik op Volgende (Next).
Het dialoogvenster Afdrukken wordt weergegeven.
-
Geef op welke printer en papiersoort u wilt gebruiken en configureer andere instellingen.
 Opmerking
Opmerking- Raadpleeg de Help van macOS voor meer informatie over het dialoogvenster Afdrukken.
-
Klik op Druk af (Print).

