Printing Calendars
Create and print personalized calendars from your memorable photos.

-
In New screen, click Calendars.
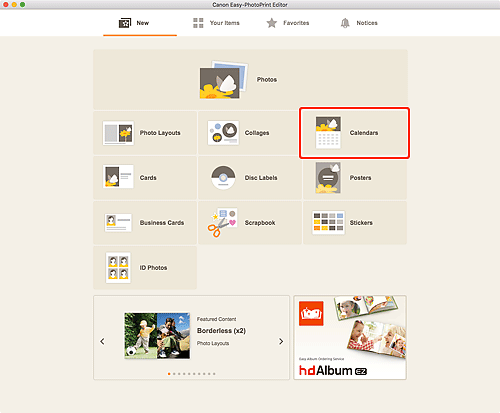
The view switches to the Select template screen.
-
Select the template you want to use.
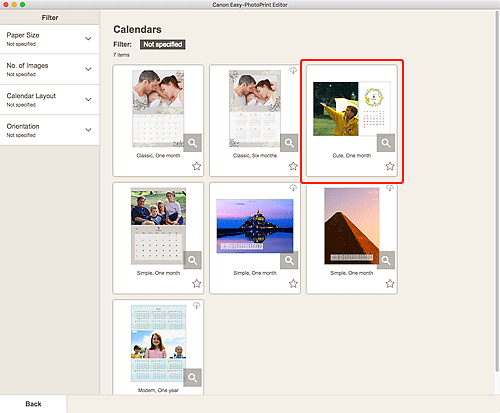
 Note
Note- To narrow down the templates, set the conditions in the Filter area.
The Select Paper Size screen appears.
-
Select paper size and click Next.
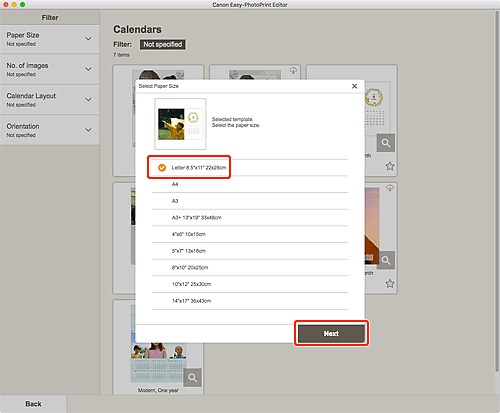
The view switches to the Photo Locations screen.
-
Select the photo(s) you want to use for item.
The view switches to the Item edit screen.
-
Click Advanced....
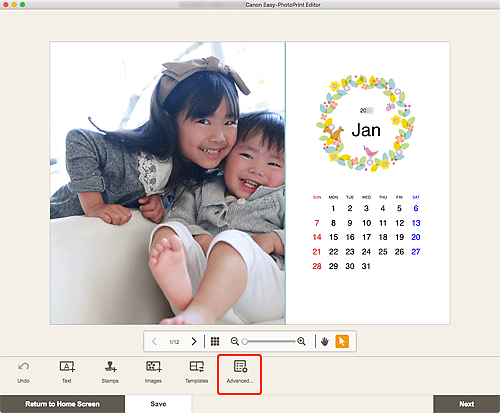
The Calendar Settings screen appears.
-
Set calendar holidays and display style, and then click OK.
Click OK to return to the Item edit screen.
-
Edit item according to preference.
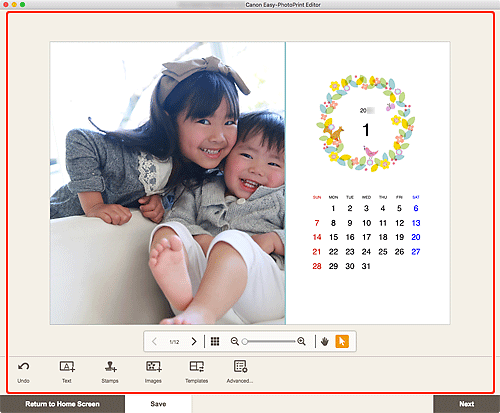
 Note
Note- To save the item being edited, click Save.
-
Click Next.
The view switches to the Print Settings screen.
-
Set Auto photo fix, Red-eye correction, and number of copies to print.
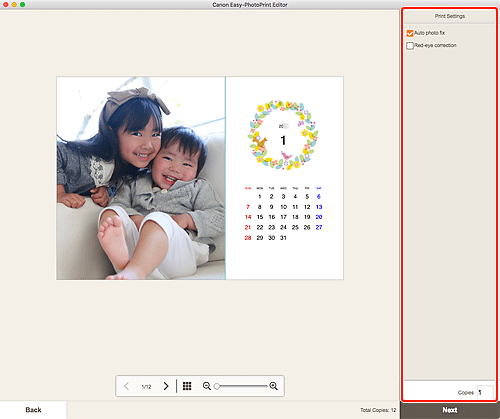
-
Click Next.
The Print dialog appears.
-
Specify printer and paper to use, and other settings.
 Note
Note- For details on the Print dialog, see Help of macOS.
-
Click Print.

