ディスクレーベル(CD/DVD/BD)を印刷する
お気に入りの写真を使って、オリジナルのディスクレーベル(CD/DVD/BD)を作成して印刷できます。

 重要
重要
- この機能は、対応機種のみ使用できます。
- プリンタブルディスクのセットを促すメッセージが表示されるまでは、多目的トレイまたはディスクトレイはセットしないでください。動作中にプリンタブルディスクをセットするとプリンターを損傷するおそれがあります。
- 多目的トレイまたはディスクトレイのセットや取り外しかたについては、お使いの機種のオンラインマニュアルのホームから「プリンタブルディスクをセットする」のページを検索して、参照してください。
-
[新規作成]画面で[ディスクレーベル]をクリックする
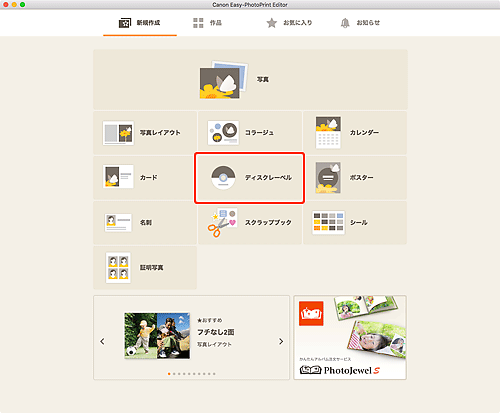
テンプレートの選択画面に切り替わります。
-
お好みのテンプレートを選ぶ
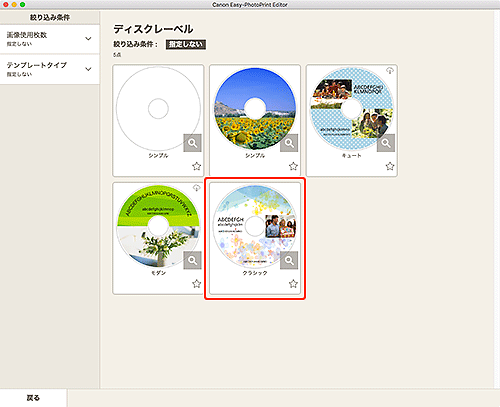
 参考
参考- [絞り込み条件]エリアで条件を設定して、テンプレートを絞り込むことができます。
[用紙サイズの選択]画面が表示されます。
-
用紙サイズを選び、[次へ]をクリックする
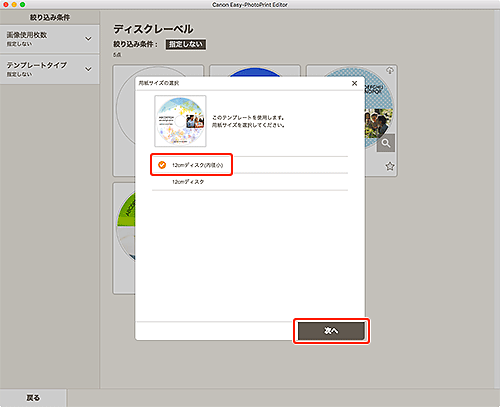
[写真の取得先一覧]画面に切り替わります。
-
ディスクレーベル(CD/DVD/BD)に使用したい写真を選ぶ
作品編集画面に切り替わります。
-
お好みに合わせて作品を編集する
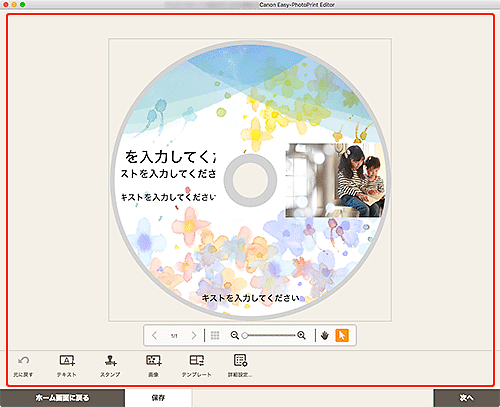
 参考
参考- ディスクレーベル(CD/DVD/BD)の印刷範囲を変更したい場合は、画面下側にある[詳細設定...]をクリックして表示される[印刷範囲]画面(ディスクレーベル)で設定できます。
- [保存]をクリックすると、編集中の作品が保存されます。
-
[次へ]をクリックする
印刷設定画面に切り替わります。
-
自動写真補正や赤目補正、印刷位置、部数などを設定する
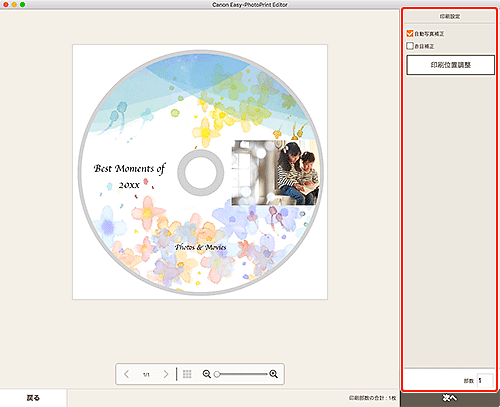
-
[次へ]をクリックする
プリントダイアログが表示されます。
-
使用するプリンターなどを設定する
-
[詳細を表示]をクリックし、[用紙サイズ]に[120x120mm]が表示されていることを確認する
-
プリントオプションのポップアップメニューで、[メディアと品質]を選び、[配紙トレイ]で[自動選択]または[CD-DVDトレイ]を選ぶ
-
[プリント]をクリックする
プリンターの液晶モニターにメッセージが表示されたら、多目的トレイまたはディスクトレイをセットします。
 参考
参考- プリントダイアログで設定した内容をプリセットに登録しておくと、同じ設定で次回以降もディスクレーベルを印刷できます。登録方法については、macOSのヘルプを参照してください。印刷結果の色あいが薄いと感じる場合は、プリントダイアログで[メディアと品質]を選び、[品質]で[最高]を選んでください。

