Pantalla Ubicaciones de fotos
Elija las fotos que desee utilizar para su elemento.
Cambie a la pantalla Ubicaciones de fotos (Photo Locations) mediante una de las operaciones siguientes.
- Haga clic en Fotos (Photos) en la pantalla Nuevo (New)
- Cuando cree un elemento nuevo, haga clie en Siguiente (Next) en la pantalla Seleccionar el tamaño de papel (Select Paper Size)
- Haga clic en Imágenes (Images) o Seleccionar imagen (Select Image) en la pantalla de edición de elementos
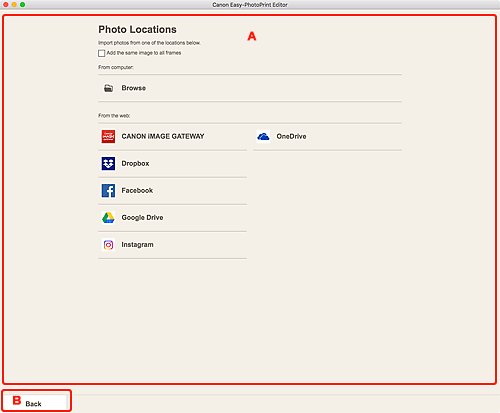
A: Área de Ubicaciones de fotos (Photo Locations)
Seleccione el origen de la importación de las fotos que desee utilizar.
- Agregar la misma imagen a todos los marcos (Add the same image to all frames)
-
Puede utilizar la misma imagen en todos los marcos de formato de imagen dentro de la página.
 Nota
Nota- Esto solo se muestra cuando se importan fotos mientras se crea una nueva tarjeta de visita, adhesivo o foto de carné.
- Para configurar varias copias de la misma imagen, como por ejemplo cuando se crea una foto de carné, seleccione esta casilla de verificación.
- No se muestra cuando se añaden o se cambian imágenes en la pantalla de edición de elementos.
- Desde un ordenador (From computer)
-
Haga clic en Examinar (Browse) para mostrar la pantalla Seleccionar fotografía
Seleccione ls fotos que desee utilizar y haga clic en Abrir (Open).
- Desde la Web (From the web)
-
Haga clic en un servicio web para iniciar un navegador web y mostrar la pantalla de autenticación del servicio web.
Inicie sesión en el servicio web, seleccione las fotos que desee utilizar y, a continuación, haga clic en Siguiente (Next).
Para volver a la pantalla Ubicaciones de fotos (Photo Locations), haga clic en Atrás (Back).
 Nota
Nota- Los servicios web mostrados varían en función del país o la región.
- Se requiere conexión a Internet para utilizar un servicio web. Conlleva los gastos de conexión a Internet.
- Para utilizar un servicio web, es necesario realizar acciones previas como por ejemplo crear una cuenta.
- Para cerrar sesión en un servicio web, haga clic en Cerrar sesión en el servicio externo (Logout from 3rd Party Service) en el menú Ayuda (Help) de la pantalla de inicio. Haga clic en OK en la pantalla Cerrar sesión en el servicio externo (Logout from 3rd Party Service) para cerrar sesión en todos los servicios web.
- Para iniciar sesión con una cuenta distinta, cierre sesión mediante Cerrar sesión en el servicio externo (Logout from 3rd Party Service) y, a continuación, inicie sesión de nuevo.
B: Atrás (Back)
Vuelva a la pantalla anterior.

