Drucken von Datenträgeretiketten (CD/DVD/BD)
Erstellen und drucken Sie persönliche Datenträgeretiketten (CD/DVD/BD) mit Ihren Lieblingsfotos.

 Wichtig
Wichtig
- Diese Funktion ist nur für unterstützte Modelle verfügbar.
- Bringen Sie das Multifunktionsfach oder das CD-Fach erst an, wenn Sie in einer Meldung aufgefordert werden, einen bedruckbaren Datenträger einzulegen. Es darf kein bedruckbarer Datenträger eingelegt werden, während der Drucker arbeitet. Ansonsten kann der Drucker beschädigt werden.
- Informationen zum Einsetzen oder Entfernen des Multifunktionsfachs oder CD-Fachs erhalten Sie, indem Sie auf „Home” klicken, um zur obersten Seite im Online-Handbuch für Ihr Modell zurückzukehren, und nach „Einlegen eines bedruckbaren Datenträgers” suchen.
-
Klicken Sie im Bildschirm Neu (New) auf Datenträgeretiketten (Disc Labels).
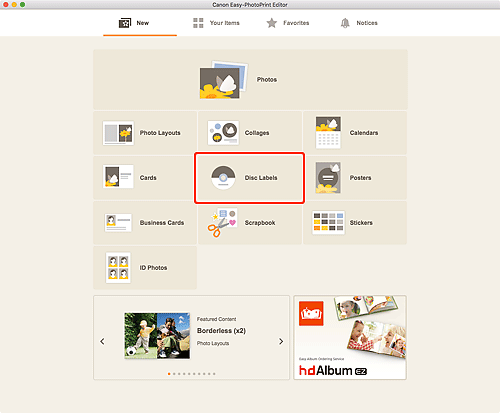
Die Ansicht wechselt zum Bildschirm „Vorlage auswählen”.
-
Wählen Sie die zu verwendende Vorlage aus.
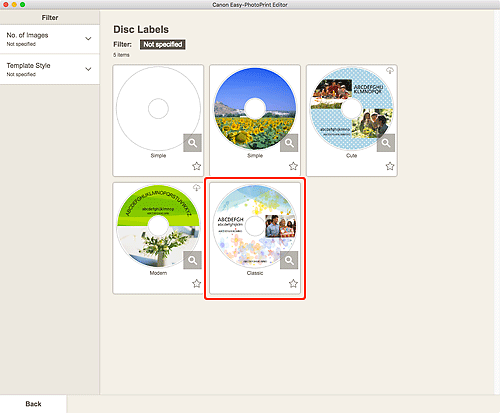
 Hinweis
Hinweis- Um die Anzahl der Vorlagen einzugrenzen, können Sie im Bereich Filtern (Filter) Bedingungen festlegen.
Der Bildschirm „Papierformat auswählen” wird angezeigt.
-
Wählen Sie das Papierformat aus und klicken Sie auf Weiter (Next).
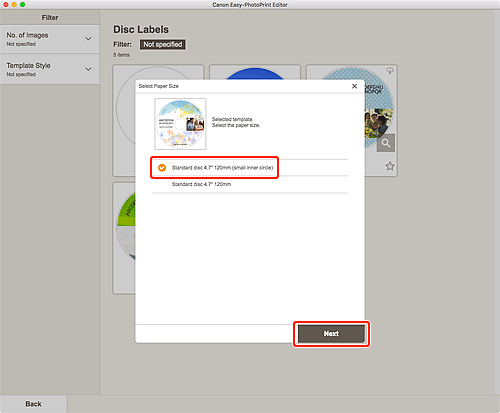
Die Ansicht wechselt zum Bildschirm „Fotospeicherorte”.
-
Wählen Sie die Fotos aus, die Sie für ein Datenträgeretikett (CD/DVD/BD) verwenden möchten.
Die Ansicht wechselt zum Elementbearbeitungsbildschirm.
-
Bearbeiten Sie das Element mit den bevorzugten Einstellungen.
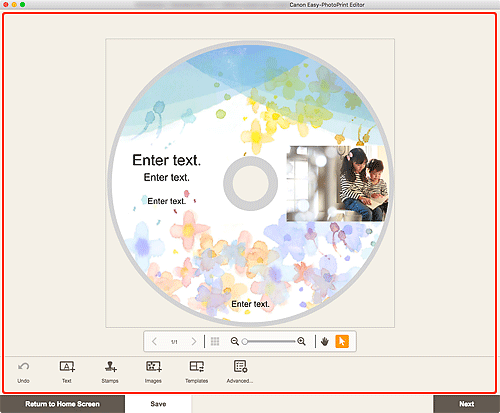
 Hinweis
Hinweis- Der Druckbereich für Datenträgeretiketten (CD/DVD/BD) kann im Bildschirm „Druckbereich” (Datenträgeretiketten) festgelegt werden, der nach Klicken auf Erweitert... (Advanced...) unten im Bildschirm angezeigt wird.
- Klicken Sie zum Speichern des bearbeiteten Elements auf Speichern (Save).
-
Klicken Sie auf Weiter (Next).
Die Ansicht wechselt zum Bildschirm Druckeinstellungen.
-
Legen Sie die automatische Fotokorrektur, die Rote-Augen-Korrektur, die Druckposition und die Anzahl der zu druckenden Exemplare fest.
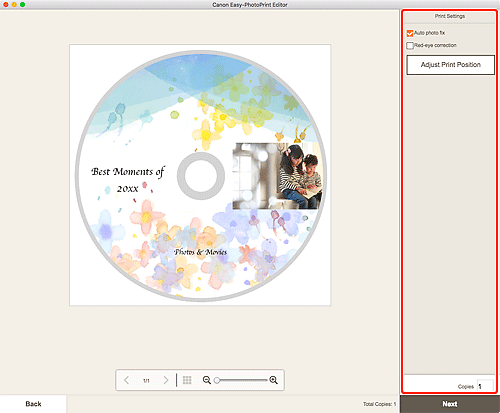
-
Klicken Sie auf Weiter (Next).
Das Dialogfenster "Drucken" wird angezeigt.
-
Geben Sie den zu verwendenden Drucker und andere Einstellungen an.
-
Klicken Sie auf Details einblenden (Show Details) und stellen Sie sicher, dass 120x120mm unter Papierformat (Paper Size) angezeigt wird.
-
Wählen Sie Medium und Qualität (Media & Quality) im Popupmenü zu den Druckoptionen und wählen Sie dann Automatisch (Auto Select) oder CD-DVD-Fach (CD-DVD Tray) in Zufuhr über (Feed from).
-
Klicken Sie auf Drucken (Print).
Wenn eine Meldung auf dem LCD-Monitor des Druckers angezeigt wird, bringen Sie das Multifunktionsfach oder das CD-Fach an.
 Hinweis
Hinweis- Speichern Sie die im Dialogfeld „Drucken” angegebenen Einstellungen in den Voreinstellungen, um Datenträgeretiketten zukünftig mit denselben Einstellungen zu drucken. Informationen zum Speichervorgang finden Sie in der Hilfe zu macOS. Wenn der Farbton des Druckergebnisses blass ist, wählen Sie Medium und Qualität (Media & Quality) im Dialogfeld „Drucken” und wählen Sie dann Optimal (Best) unter Qualität (Quality).

