Плитка/постер
Одну страницу изображений можно разделить и напечатать на нескольких листах бумаги.
-
Выберите Плитка/постер (Tiling/Poster).
Появится экран выбора макета.
- Смежные (Adjacent)
- Печать на бумаге выполняется с наложением без промежутков между листами.
- Разделенные (Separated)
- Разделение бумаги во время печати. Изображения в области зазора не будут печататься.
-
Щелкните Далее (Next).
Появится экран редактирования.
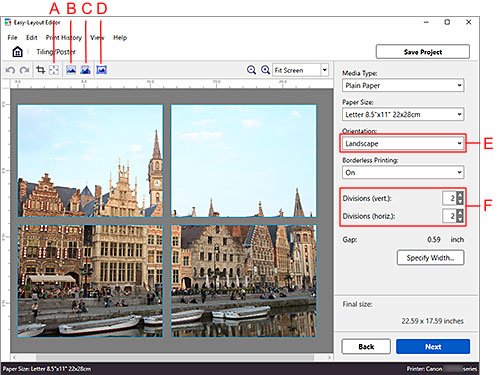
- A: Убрать поля (Erase Margin)
- Обрезка данных за счет удаления полей, заданных в используемом приложении.
- B: По ширине (Fit)
- Изображение будет умещаться в пределах размера бумаги. Поля могут появляться, в зависимости от размера бумаги, для сохранения соотношения сторон изображения.
- C: По ширине (без полей) (Fit (No margins))
- Размещение изображений на бумаге без оставления пустого места. Изображение может быть обрезано, в зависимости от размера бумаги, для сохранения соотношения сторон изображения.
- D: Выберите изображение (Select Image)
- Выбор изображения, расположенного в пределах границ бумаги.
- E: Ориентация (Orientation)
- Выбор ориентации печати.
- F: Раздел. (верт.) (Divisions (vert.)) / Раздел. (гориз.) (Divisions (horiz.))
- Установка количества частей, на которые необходимо разделить изображение.
-
Проверьте, не обрезано ли изображение.
Нажмите Выберите изображение (Select Image) (D) и проверьте область, где изображение обрезается (прозрачную область).
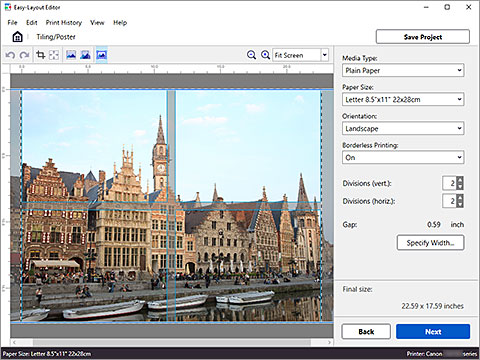
Если необходимо изменить диапазон области изображения, используйте Ориентация (Orientation) (E) или Раздел. (верт.) (Divisions (vert.)) / Раздел. (гориз.) (Divisions (horiz.)) (F), чтобы изменить ориентацию печати или количество разделов либо перетащить упорядоченные изображения.
-
Щелкните Далее (Next).
Выполните настройку связанных с печатью параметров.
-
Щелкните Печать (Print).
Начнется печать.
