Inicio de Easy-Layout Editor
Puede iniciar Easy-Layout Editor mediante los siguientes métodos.
- Inicie directamente el software de aplicación
- Inicie la impresión desde el software de la aplicación que está utilizando
- Inicio con Easy-PhotoPrint Editor
Inicie directamente el software de aplicación
Haga doble clic en el icono Easy-Layout Editor en el escritorio.

Inicie la impresión desde el software de la aplicación que está utilizando
Utilice el siguiente procedimiento para iniciar Easy-Layout Editor e introducir datos para imprimir una página web o datos del software de aplicación que esté utilizando con Easy-Layout Editor.
Abra el cuadro de diálogo Imprimir (Print)
Para abrir el cuadro de diálogo Imprimir (Print), seleccione el menú de impresión en el software de aplicación en el que se abren los datos de impresión.
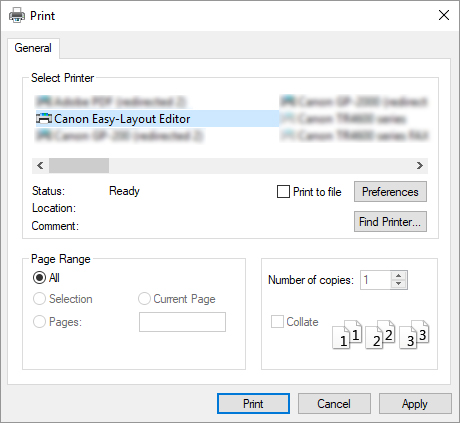
Seleccione Canon Easy-Layout Editor desde las impresoras que puede utilizar
 Nota
NotaSi no puede configurar el tamaño del papel y la orientación de la impresión en la pantalla para seleccionar una impresora, haga clic en Preferencias (Preferences) o Propiedades de la impresora (Printer properties) y realice los ajustes desde el cuadro de diálogo Preferencias de impresión (Printing Preferences). La forma de abrir el cuadro de diálogo Preferencias de impresión (Printing Preferences) varía en función del software de la aplicación.
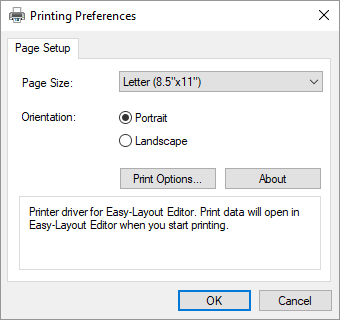
Es posible que pueda mejorar los resultados de impresión utilizando la casilla de verificación Reducir la resolución para evitar pérdida de datos de impresión (Reduce resolution to prevent loss of print data) en Opciones de impresión... (Print Options...).
Si las imágenes impresas se muestran con grano, desactive la casilla de verificación y si las líneas finas impresas son gruesas, seleccione la casilla de verificación. No obstante, en función de los datos, es posible que un trabajo de impresión falle ocasionalmente.
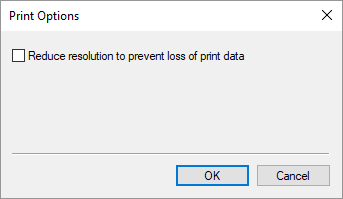
Ejecute la impresión.
Se iniciará Easy-Layout Editor.
Los datos que editó en el software de la aplicación aparecen en la Lista datos entrada (Input Data List) de la pantalla de inicio. (Consulte Funcionamiento básico (pantalla de inicio).)
Inicio con Easy-PhotoPrint Editor
Si selecciona Crear Mosaico/Póster (Create Tiling/Poster) en Easy-PhotoPrint Editor, los datos se introducirán en Easy-Layout Editor, lo que permite editar e imprimir pósteres.
