Avvio di Easy-Layout Editor
È possibile avviare Easy-Layout Editor utilizzando uno dei metodi seguenti.
- Avviare direttamente l'applicazione software
- Avviare dall'applicazione software in uso
- Avviare con Easy-PhotoPrint Editor
Avviare direttamente l'applicazione software
Fare doppio clic sull'icona di Easy-Layout Editor sul desktop.

Avviare dall'applicazione software in uso
Utilizzare la seguente procedura per avviare Easy-Layout Editor e immettere i dati per stampare una pagina Web o i dati dall'applicazione software che si sta utilizzando con Easy-Layout Editor.
Aprire la finestra di dialogo Stampa (Print)
Per aprire la finestra di dialogo Stampa (Print), selezionare il menu di stampa nell'applicazione software in cui sono aperti i dati di stampa.
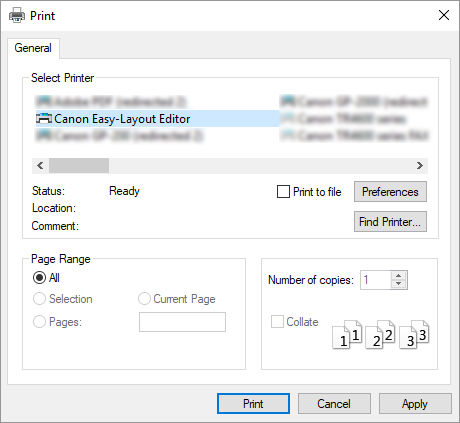
Selezionare Canon Easy-Layout Editor dalle stampanti che è possibile utilizzare
 Nota
NotaSe non è possibile impostare il formato carta e l'orientamento della stampa nella schermata di selezione di una stampante, fare clic su Preferenze (Preferences) o Proprietà della stampante (Printer properties), quindi specificare le impostazioni dalla finestra di dialogo Preferenze di stampa (Printing Preferences). La finestra di dialogo Preferenze di stampa (Printing Preferences) può essere aperta in diversi modi a seconda dell'applicazione software.
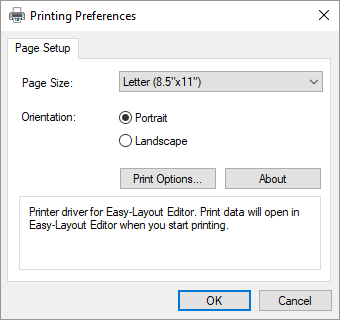
Potrebbe essere possibile migliorare i risultati di stampa utilizzando la casella di controllo Riduci risoluzione per impedire perdita di dati di stampa (Reduce resolution to prevent loss of print data) in Opzioni di stampa... (Print Options...).
Deselezionare la casella di controllo se le immagini stampate risultano granulose e selezionarla se le linee sottili stampate sono spesse. Tuttavia, il lavoro di stampa potrebbe non riuscire a seconda dei dati.
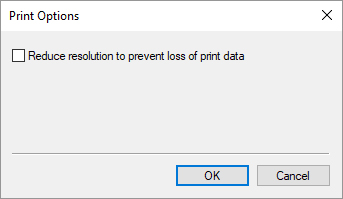
Eseguire la stampa.
Easy-Layout Editor viene avviato.
I dati che sono stati modificati nell'applicazione software vengono visualizzati in Elenco di dati di input (Input Data List) nella schermata iniziale. (Vedere Funzioni di base (schermata iniziale).)
Avviare con Easy-PhotoPrint Editor
Se si seleziona Crea Finestre affiancate/Poster (Create Tiling/Poster) in Easy-PhotoPrint Editor, i dati verranno inseriti in Easy-Layout Editor, consentendo di modificare e stampare poster.

