主屏幕
可以在Direct Print & Share主屏幕上指定并打印文件。 主屏幕主要由左侧的已注册文件列表区域、中间的预览区域和右侧的打印设置区域构成。
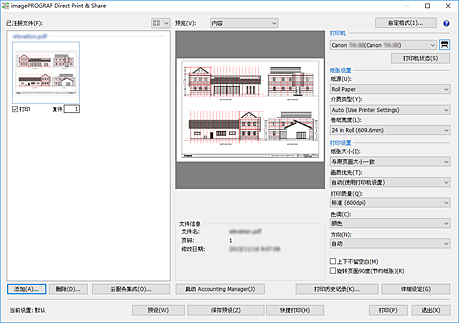
 注释
注释
-
可以将Direct Print & Share屏幕最大化以布满计算机屏幕。
通过单击右上方的 ,可以更轻松地查看已注册文件列表内容和中间预览区域的内容。
,可以更轻松地查看已注册文件列表内容和中间预览区域的内容。
- 已注册文件列表
-
将要打印的文件添加至该列表。 有关更多信息,请参见“已注册文件列表”。
 按钮
按钮-
如果要切换已注册文件列表的显示方式,单击此按钮。
可以在缩略图显示和文本显示之间切换。 - 添加...
-
如果要将文件添加至已注册文件列表,单击此按钮。 有关如何添加文件的信息,请参见“添加要打印的文件”。
- 删除...
-
如果要从已注册文件列表删除文件,选择要删除的文件,然后单击此按钮。
- 云服务集成
-
云服务集成对话框将打开。 用于从云存储下载文件或将文件上传至云存储。
-
有关更多信息请参见“云服务集成对话框”。
- 预览
-
显示已注册文件列表中选择的文件的预览。
-
从下拉菜单中选择内容以显示文件图像。 文件信息中将显示该文件的文件名称、更新日期和时间等信息。
-
选择版式以显示纸张布局的打印效果。 打印信息中显示已配置的文档尺寸和输出纸张尺寸等信息。
-
 注释
注释-
HP-GL/2文件只能在版式预览中预览。
-
- 启动 Accounting Manager
-
启动Accounting Manager Accounting Manager是一款软件程序,可与管理的打印机不断进行通讯,从而收集作业日志。
收集的作业日志保存在计算机的硬盘上,可用于计算打印成本合计和其他目的。 - 自定格式
-
自定格式对话框将打开。 用于设置自动启动Canon IJ Status Monitor以及使用驱动程序的内部后台处理功能。 它还用于在文件之间插入空白页以及将文件整理成组。
有关更多信息请参见“自定格式对话框(主屏幕)”。 - 打印机
-
选择要用于打印文件的打印机。
 按钮
按钮-
单击此按钮可将打印机添加至打印机下拉菜单。 有关如何添加打印机的信息,请参见“添加打印机”。
- 打印机状态
-
所选打印机的Canon IJ Status Monitor将启动,并且可以确认打印作业的状态。
使用Océ打印机时,远程用户界面将打开,以检查打印进度。 -
 注释
注释-
有关详细信息,请参见Canon IJ Status Monitor帮助。
-
- 纸张设置
-
可以配置以下打印机驱动程序设置:纸源、介质类型和卷纸宽度。
-
选择HP-GL/2文件后,无法配置此项。
- 打印设置
-
可以配置以下打印机驱动程序设置:纸张大小、画质优先、打印质量、色调、方向、上下不留空白和旋转页面90度(节约纸张)。
-
选择HP-GL/2文件时只能配置打印质量。
-
 重要事项
重要事项-
如果纸张大小未设置为与原页面大小一致,图像将放大或缩小以匹配输出页面尺寸的打印区域,然后进行打印。
-
-
 注释
注释-
有关打印机驱动程序的每个设置项目的信息,请参见打印机驱动程序帮助。
-
无法在驱动程序属性中将方向配置为自动。 如果选择自动,将自动配置每页的适当方向。
-
- 打印历史记录...
-
单击该按钮可浏览打印历史记录并进行打印。 有关如何从打印历史记录进行打印的信息,请参见“从打印历史记录打印”。
- 详细设定
-
驱动程序属性将打开。
-
 注释
注释-
对于纸张设置或打印设置中没有的设置,请打开驱动程序属性,然后配置设置。
-
选择HP-GL/2文件后,无法单击该按钮。
-
- 当前设置
-
显示当前应用的设置名称。
- 预设
-
单击该按钮可复制已保存的设置用于当前设置。 有关如何复制设置的信息,请参见“调用常用设置并打印”。
- 保存预设
-
单击该按钮可保存当前设置。 有关如何保存设置的信息,请参见“调用常用设置并打印”中的“保存常用设置”。
- 快捷打印
-
快捷打印对话框将打开。 可以创建用于打印的快捷图标,只需拖动要打印的数据即可打印。
-
有关如何创建快捷打印图标的说明,请参见“创建快捷打印图标”。
- 打印
-
将开始打印。 打印过程中,打印对话框将打开。
 按钮
按钮-
显示Direct Print & Share在线手册。
 图标
图标-
单击关于 imagePROGRAF Direct Print & Share...,可显示版本信息等信息。
 注释
注释
-
使用Océ打印机时,启动 Accounting Manager、自定格式、打印设置[画质优先、上下不留空白、旋转页面90度(节约纸张)]和详细设定不可用。

