打印文件
可以通过启动Direct Print & Share,或者通过创建快捷打印图标并将文件拖动到图标上打印文件。
如果使用快捷打印图标进行打印,无需显示Direct Print & Share屏幕即可打印文件。
可以按照以下步骤打印文件。
通过启动Direct Print & Share打印文件
-
在主屏幕的已注册文件列表中为要打印的文件添加打印复选标记。
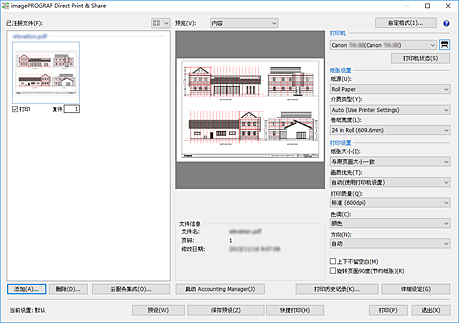
 注释
注释-
如果已添加的文件显示为列表,则可以通过添加打印左侧的复选标记为所有文件添加复选标记。 如果清除复选标记,所有文件的复选标记都将清除。
-
-
输入每个文件要打印的份数。
-
从打印机下拉菜单中选择打印机,并根据需要配置打印设置。
-
单击打印。
将使用所选打印机开始打印。
 注释
注释
-
同时打印的多个文件会以相同打印设置进行打印。
通过将文件拖动到快捷打印图标上进行打印
必须预先创建快捷打印图标。 有关如何创建快捷打印图标的说明,请参见“创建快捷打印图标”。
-
将文件拖动到快捷打印图标上。
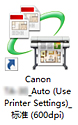
可以通过Canon IJ Status Monitor确认打印状态。 如果打印过程中要停止打印,请在Canon IJ Status Monitor中停止打印。
使用Océ打印机时,可以从远程用户界面检查打印状态或取消打印。 注释
注释-
如果Canon IJ Status Monitor没有自动显示,请在Canon IJ Status Monitor中执行以下设置:
-
如果Canon IJ Status Monitor显示打印机状态选项卡:
从选项菜单选择显示选项,然后在显示的显示选项对话框中添加打印开始时启动复选标记并选择显示弹出窗口。
-
如果Canon IJ Status Monitor未显示打印机状态选项卡:
从选项菜单中选择始终显示当前任务和启动状态监视器。
如果执行如上设置后,Canon IJ Status Monitor仍然没有自动显示,则通过开始菜单或任务栏进行显示。
-
-
如果要在启动Windows时在任务栏显示Canon IJ Status Monitor,请在Canon IJ Status Monitor中执行以下设置:
-
仅当Canon IJ Status Monitor显示打印机状态选项卡时:
从选项菜单选择显示选项,然后在显示的显示选项对话框中添加Windows 启动时开始复选标记并选择任务栏中的显示图标。
有关详细信息,请参见Canon IJ Status Monitor帮助。
-
打印结果会导出到报告文件。
报告文件在文档或我的文档中的“\Canon\imagePROGRAF Direct Print & Share\Shortcut Print\Reports”中创建。
报告文件名称为“ipfdps_sp_report.txt”。
如果报告文件超过10MB,会创建一个备份文件“ipfdps_sp_report_back.txt”。
-
 重要事项
重要事项
-
在打印完成前,请勿移动或删除要打印的文件。
 注释
注释
-
将打印一份。
-
不会打印PDF、TIFF、JPEG和HP-GL/2以外的文件。
-
如果将HP-GL/2文件拖动到用于打印PDF、TIFF或JPEG的图标上,打印质量会以打印机默认值进行打印。 如果将PDF、TIFF或JPEG文件拖动到用于打印HP-GL/2的图标上,会以创建快捷打印图标时设置的打印机驱动程序初始设置进行打印。
-
如果选择了多个文件,则它们的打印顺序取决于操作系统。 如果希望以特定顺序打印,则一次拖动一个文件。
-
如果选择了多个文件,根据对所选文件名称的长度限制,可能发生错误。 如果发生这种情况,请减少所选文件数量然后进行拖动。
通过将文件拖动到附带打印设置的启动图标上进行打印
必须预先创建附带打印设置的启动图标。 有关如何创建附带打印设置的启动图标的说明,请参见“创建快捷打印图标”。
-
将文件拖动到附带打印设置的启动图标上。
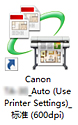
将启动Direct Print & Share主屏幕。
-
输入每个文件要打印的份数。
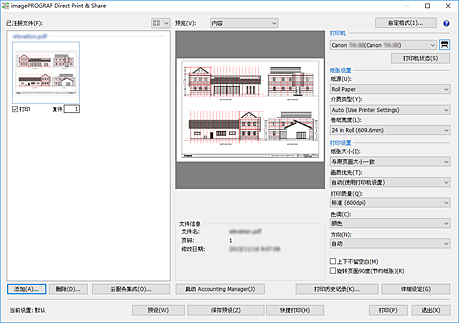
-
在打印机列表中指定打印机,并根据需要配置打印设置。
-
单击打印。
将使用所选打印机开始打印。

