Главный экран
На главном экране Direct Print & Share можно указать файлы и распечатать их. Главный экран содержит список Зарег. файл (Registered file) с левой стороны, область предварительного просмотра в центре и область настроек печати с правой стороны.
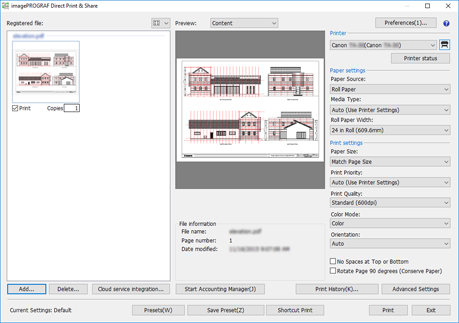
 Примечание.
Примечание.
-
Можно развернуть окно Direct Print & Share во весь экран ПК.
Нажатием значка в правом верхнем углу можно упростить проверку содержимого списка Зарег. файл (Registered file) и области предварительного просмотра в центре.
в правом верхнем углу можно упростить проверку содержимого списка Зарег. файл (Registered file) и области предварительного просмотра в центре.
- Список Зарег. файл (Registered file)
-
Добавьте файлы, которые нужно распечатать, в этот список. Дополнительные сведения см. в разделе "Список зарегистрированных файлов".
 Кнопка
Кнопка-
Нажмите эту кнопку, чтобы изменить способ отображения списка Зарег. файл (Registered file).
Можно переключаться между отображением эскизов и текста. - Добавить... (Add...)
-
Нажмите эту кнопку, чтобы добавить файлы в список Зарег. файл (Registered file). Сведения о добавлении файлов см. в разделе "Добавление файлов для печати".
- Удалить... (Delete...)
-
Чтобы удалить файлы из списка Зарег. файл (Registered file), выберите их и нажмите эту кнопку.
- Интеграция с облачной службой (Cloud service integration)
-
Откроется диалоговое окно Интеграция с облачной службой (Cloud service integration). Используется для загрузки файлов из облачного хранилища данных и передачи файлов в облачное хранилище.
-
Дополнительные сведения см. в разделе "Диалоговое окно "Интеграция с облачной службой"".
- Предпросм. (Preview)
-
Отображается предварительный просмотр файла, выбранного в списке Зарег. файл (Registered file).
-
Чтобы отобразить изображение файла, выберите Содержание (Content) в раскрывающемся меню. В разделе Сведения о файле (File information) отображается имя файла, а также дата и время его обновления.
-
Выберите Макет (Layout), чтобы отобразить макет листа при печати. В разделе Сведения о печати (Print information) отображаются такие сведения, как настроенный размер документа и размер выходного листа.
-
 Примечание.
Примечание.-
Предварительный просмотр файлов HP-GL/2 возможен только в режиме Макет (Layout).
-
- Запустить Accounting Manager (Start Accounting Manager)
-
Служит для запуска Accounting Manager. Accounting Manager — это программа, которая постоянно обменивается данными с управляемыми принтерами и позволяет собирать журналы заданий.
Собранные журналы заданий сохраняются на жестком диске компьютера, их можно использовать для расчета общих расходов на печать и других целей. - Настройки (Preferences)
-
Откроется диалоговое окно Настройки (Preferences). Он используется для настройки автоматического запуска Canon IJ Status Monitor и активации встроенной в драйвер функции обработки буферизации. А также используется для вставки пустых страниц между файлами и разбора файлов по наборам.
Дополнительные сведения см. в разделе "Диалоговое окно "Настройки" (главный экран)". - Принтер (Printer)
-
Выберите принтер, который необходимо использовать для печати файлов.
 Кнопка
Кнопка-
Нажмите эту кнопку, чтобы добавить принтер в раскрывающееся меню Принтер (Printer). Сведения о добавлении принтеров см. в разделе "Добавление принтеров".
- Состояние принтера (Printer status)
-
Запускается Canon IJ Status Monitor выбранного принтера, и можно проверить состояние задания печати.
При использовании принтера Océ открывается удаленный пользовательский интерфейс, позволяющий проверить ход выполнения печати. -
 Примечание.
Примечание.-
Подробные сведения см. в справке программы Canon IJ Status Monitor.
-
- Настройки бумаги (Paper settings)
-
Можно настроить следующие параметры драйвера принтера: Источник (Paper Source), Тип носителя (Media Type) и Ширина рулона бумаги (Roll Paper Width).
-
Настройка невозможна при выборе файлов HP-GL/2.
- Настройки печати (Print settings)
-
Можно настроить следующие параметры драйвера принтера: Размер бумаги (Paper Size), Приоритет печати (Print Priority), Качество печати (Print Quality), Цветной режим (Color Mode), Ориентация (Orientation), Без пробелов сверху и снизу (No Spaces at Top or Bottom) и Поворот стр. на 90 град. (экономия бумаги) (Rotate Page 90 degrees (Conserve Paper)).
-
При выборе файлов HP-GL/2 можно настроить только Качество печати (Print Quality).
-
 Внимание!
Внимание!-
Если для параметра Размер бумаги (Paper Size) установлено значение, отличное от Настр. разм. стр. (Match Page Size), изображение увеличивается или уменьшается по размеру области печати на листе, а затем выводится на печать.
-
-
 Примечание.
Примечание.-
Сведения о каждом из параметров драйвера принтера см. в справке драйвера принтера.
-
Значение Авто (Auto) для параметра Ориентация (Orientation) невозможно настроить в свойствах драйвера. Если выбрать Авто (Auto), ориентация каждой страницы будет настраиваться автоматически.
-
- Журнал печати... (Print History...)
-
Нажмите эту кнопку для просмотра журнала и выполнения печати. Сведения о печати из журнала см. в разделе "Печать из журнала".
- Доп. настройки (Advanced Settings)
-
Откроется окно свойств драйвера.
-
 Примечание.
Примечание.-
Для параметров, которые отсутствуют в разделе Настройки бумаги (Paper settings) или Настройки печати (Print settings), откройте окно свойств драйвера и выполните настройку.
-
Эту кнопку нельзя нажать, если выбраны файлы HP-GL/2.
-
- Текущие параметры (Current Settings)
-
Отображение названия примененной настройки.
- Предустановки (Presets)
-
Нажмите эту кнопку, чтобы использовать сохраненные настройки в качестве текущих. Сведения о копировании настроек см. в разделе "Вызов часто используемых настроек печати".
- Сохранить предустановку (Save Preset)
-
Нажмите эту кнопку, чтобы сохранить текущие параметры. Сведения о сохранении настроек см. в подразделе "Сохранение часто используемых настроек" раздела "Вызов часто используемых настроек печати".
- Быстрая печать (Shortcut Print)
-
Откроется диалоговое окно Быстрая печать (Shortcut Print). Можно создать ярлыки быстрой печати и просто перетаскивать на них данные, которые нужно распечатать.
-
Инструкции по созданию ярлыков быстрой печати см. в разделе "Создание ярлыков быстрой печати".
- Печать (Print)
-
Запускается печать. Во время печати отображается диалоговое окно Печать (Print).
 Кнопка
Кнопка-
Отображается онлайн-руководство Direct Print & Share.
 Значок
Значок-
Нажмите Об imagePROGRAF Direct Print & Share... (About imagePROGRAF Direct Print & Share...) для отображения информации о версии и других сведений.
 Примечание.
Примечание.
-
При использовании принтера Océ недоступны следующие опции: Запустить Accounting Manager (Start Accounting Manager), Настройки (Preferences), Настройки печати (Print settings) (Приоритет печати (Print Priority), Без пробелов сверху и снизу (No Spaces at Top or Bottom), Поворот стр. на 90 град. (экономия бумаги) (Rotate Page 90 degrees (Conserve Paper))) и Доп. настройки (Advanced Settings).

