Печать файлов
Для печати файлов можно запустить программу Direct Print & Share или создать ярлык быстрой печати и перетащить на него файл.
При использовании ярлыка быстрой печати можно печатать файлы без отображения окна программы Direct Print & Share.
Чтобы напечатать файл, выполните следующие действия.
Печать файлов путем запуска Direct Print & Share
-
Установите флажок Печать (Print) для файлов, которые требуется напечатать, в списке Зарег. файл (Registered file) на главном экране.
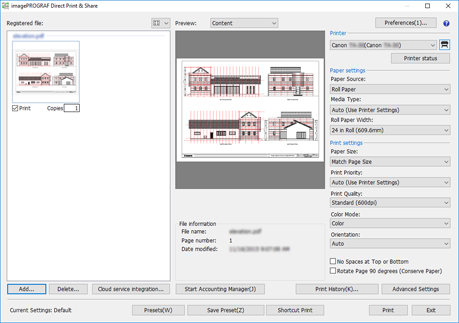
 Примечание.
Примечание.-
Если добавленные файлы отображаются в виде списка, можно установить флажки для всех файлов, установив флажок слева от пункта Печать (Print). Если снять этот флажок, флажки для всех файлов будут удалены.
-
-
Укажите количество копий для печати каждого файла.
-
Выберите принтер в раскрывающемся меню Принтер (Printer) и при необходимости установите настройки печати.
-
Нажмите Печать (Print).
Начнется печать с использованием выбранного принтера.
 Примечание.
Примечание.
-
Одновременная печать нескольких файлов выполняется с одинаковыми настройками.
Печать путем перетаскивания файла на ярлык быстрой печати
Необходимо заранее создать ярлык быстрой печати. Инструкции по созданию ярлыков быстрой печати см. в разделе "Создание ярлыков быстрой печати".
-
Перетащите файл на ярлык быстрой печати.
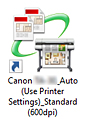
Состояние печати можно проверить в программе Canon IJ Status Monitor. Если необходимо остановить выполняемую печать, это можно сделать в Canon IJ Status Monitor.
При использовании принтера Océ можно проверить состояние печати или отменить печать через удаленный пользовательский интерфейс. Примечание.
Примечание.-
Если Canon IJ Status Monitor не отображается автоматически, установите в Canon IJ Status Monitor следующие настройки:
-
Если в Canon IJ Status Monitor отображается пункт Состояние принтера (Printer Status):
Выберите Парам. отобр. (Display Options) в меню Параметры (Option), затем в появившемся диалоговом окне Парам. отобр. (Display Options) установите флажок для пункта Запускать при печати (Start when Printing is Started) и выберите Отобр. всплывающ. окно (Display Pop-up Window).
-
Если в Canon IJ Status Monitor не отображается пункт Состояние принтера (Printer Status):
Выберите Включить Монитор состояния (Enable Status Monitor) и Всегда отображать текущее задание (Always Display Current Job) в меню Параметры (Option).
Если программа Canon IJ Status Monitor не отображается автоматически даже после изменения этих настроек, необходимо запустить ее из меню Пуск (Start) или из панели задач.
-
-
Если необходимо, чтобы значок CanonIJ Status Monitor отображался на панели задач при запуске Windows, установите в CanonIJ Status Monitor следующие настройки:
-
Только если в Canon IJ Status Monitor отображается пункт Состояние принтера (Printer Status):
Выберите Парам. отобр. (Display Options) в меню Параметры (Option), затем в появившемся диалоговом окне Парам. отобр. (Display Options) установите флажок для пункта Загружать при запуске Windows (Start when Windows is Started) и выберите Отобр. зн. в пан. задач (Display Icon in Taskbar).
Подробные сведения см. в справке программы Canon IJ Status Monitor.
-
Результаты печати экспортируются в файл отчета.
Файлы отчета создаются в папке "\Canon\imagePROGRAF Direct Print & Share\Shortcut Print\Reports", расположенной в папке Документы (Documents) или Мои документы (My Documents).
Файл отчета называется "ipfdps_sp_report.txt".
Если размер файла отчета превышает 10 МБ, создается один файл резервной копии "ipfdps_sp_report_back.txt".
-
 Внимание!
Внимание!
-
Не перемещайте и не удаляйте печатаемые файлы до окончания печати.
 Примечание.
Примечание.
-
На печать выводится одна копия.
-
Файлы, отличные от PDF, TIFF, JPEG и HP-GL/2, не выводятся на печать.
-
При перетаскивании файла HP-GL/2 на ярлык для печати файлов PDF, TIFF или JPEG для параметра Качество печати (Print Quality) используется значение По умолчанию для принтера (Printer default). При перетаскивании файла PDF, TIFF или JPEG на ярлык для печати файлов HP-GL/2 печать выполняется в соответствии с исходными настройками драйвера принтера, заданными на момент создания ярлыка для быстрой печати.
-
Если выбрано несколько файлов, порядок печати файлов зависит от ОС. Если необходимо печатать файлы в определенном порядке, перетаскивайте их по одному.
-
В зависимости от ограничений длины имен выбранных файлов, при выборе большого количества файлов может возникнуть ошибка. В этом случае уменьшите количество выбранных файлов, а затем перетащите их.
Печать путем перетаскивания файла на ярлык запуска с настройками печати
Необходимо заранее создать ярлык запуска с настройками печати. Инструкции по созданию ярлыков запуска с настройками печати см. в разделе "Создание ярлыков быстрой печати".
-
Перетащите файл на ярлык запуска с настройками печати.
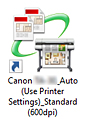
Отобразится главный экран Direct Print & Share.
-
Укажите количество копий для печати каждого файла.
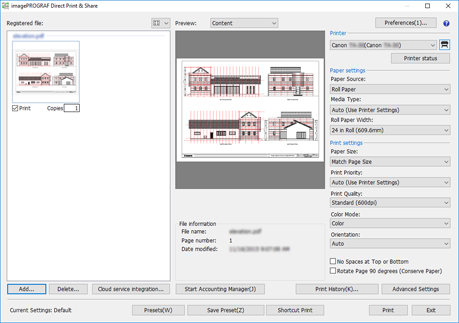
-
Укажите принтер в списке Принтер (Printer) и при необходимости установите настройки печати.
-
Нажмите Печать (Print).
Начнется печать с использованием выбранного принтера.

