Tela Principal
É possível especificar e imprimir arquivos na tela principal do Direct Print & Share. A tela principal compreende a área da lista Arquivo registrado (Registered file) no lado esquerdo, a área de visualização no centro e a área de configurações de impressão no lado direito.
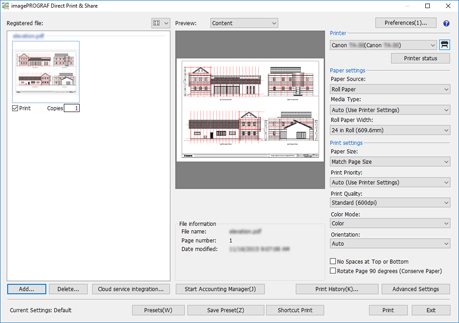
 Nota
Nota
-
Você pode maximizar a tela do Direct Print & Share para deixar em tela cheia no computador.
Clicar em no canto superior direito facilita a verificação dos conteúdos da lista Arquivo registrado (Registered file) e a área de visualização no centro.
no canto superior direito facilita a verificação dos conteúdos da lista Arquivo registrado (Registered file) e a área de visualização no centro.
- Lista Arquivo registrado (Registered file)
-
Registre os arquivos que deseja imprimir nessa lista. Para obter mais informações, consulte "Lista de arquivos registrados".
 Botão
Botão-
Clique neste botão se desejar alterar o método de exibição da lista Arquivo registrado (Registered file).
Você pode alterar entre as exibições de miniatura e de texto. - Adicionar... (Add...)
-
Clique nesse botão se desejar adicionar arquivos à lista Arquivo registrado (Registered file). Para informações sobre como adicionar arquivos, consulte "Adicionar arquivos à impressão".
- Excluir... (Delete...)
-
Se desejar excluir arquivos da lista Arquivo registrado (Registered file), selecione os arquivos que serão removidos e clique neste botão.
- Integração com serviço em nuvem (Cloud service integration)
-
A caixa de diálogo Integração com serviço em nuvem (Cloud service integration) é exibida. Utilize-a ao fazer download e upload de arquivos a partir do armazenamento em nuvem.
-
Para mais informações, consulte "Caixa de diálogo Integração com serviço em nuvem".
- Visualização (Preview)
-
A visualização do arquivo selecionado na lista Arquivo registrado (Registered file) é exibida.
-
Selecione o Conteúdo (Content) no menu suspenso para exibir a imagem do arquivo. Em Informações do arquivo (File information), são exibidas informações como: nome, data e hora de atualização do arquivos.
-
Selecione Layout para visualizar como ficará o layout na folha impressa. Em Informações de impressão (Print information), são exibidas informações como: configurações do tamanho do documento e o tamanho da folha de saída.
-
 Nota
Nota-
Arquivos HP-GL/2 só podem ser visualizados em Layout.
-
- Iniciar o Accounting Manager (Start Accounting Manager)
-
Inicia o Accounting Manager. O Accounting Manager é um programa de software que se comunica constantemente com impressoras gerenciadas para coletar logs de trabalho.
Os logs de trabalhos coletados são salvos no disco rígido do computador, os quais você pode usar para calcular os custos totais de impressão e para outras finalidades. - Preferências (Preferences)
-
A caixa de diálogo Preferências (Preferences) é exibida. Ela é usada para configurar automaticamente o Status Monitor Canon IJ e usar a função de processamento de bobinas internas do driver. Ela também é usada para inserir uma página em branco entre os arquivos e agrupar arquivos em conjuntos.
Para mais informações, veja "Caixa de diálogo Preferências (tela principal)". - Impressora (Printer)
-
Selecione a impressora que deseja utilizar para imprimir os arquivos.
 Botão
Botão-
Clique nesse botão para adicionar uma impressora ao menu suspenso Impressora (Printer). Para informações sobre como adicionar impressoras, consulte "Adicionar impressoras".
- Status da impressora (Printer status)
-
O Status Monitor Canon IJ da impressora selecionada será inicializado, e poderá ser confirmado o status do trabalho de impressão.
Ao se usar uma impressora Océ, a IU Remota será aberta, permitindo que você verifique o andamento da impressão. -
 Nota
Nota-
Para informações detalhadas, veja a ajuda do Status Monitor Canon IJ.
-
- Configurações do papel (Paper settings)
-
Você pode definir as seguintes configurações de driver de impressora: Origem do papel (Paper Source), Tipo de mídia (Media Type) e Largura do papel em rolo (Roll Paper Width).
-
Isso não pode ser especificado quando um arquivo de formato HP-GL/2 é selecionado.
- Configuração de impressão (Print settings)
-
Você pode definir as seguintes configurações de driver de impressora: Tam do papel (Paper Size), Prioridade de impressão (Print Priority), Qualidade de impressão (Print Quality), Modo de cor (Color Mode), Orientação (Orientation), Sem espaços na parte superior ou inferior (No Spaces at Top or Bottom) e Girar a página em 90 graus (conservar papel) (Rotate Page 90 degrees (Conserve Paper)).
-
Apenas Qualidade de impressão (Print Quality) pode ser configurado quando arquivos HP-GL/2 são selecionados.
-
 Importante
Importante-
Se Tam do papel (Paper Size) for diferente do Corresp. tamanho da página (Match Page Size), a imagem poderá ser ampliada ou reduzida para corresponder à área de impressão do tamanho da folha de saída e, então, ser impressa.
-
-
 Nota
Nota-
Para mais informações de cada item nas configurações do driver da impressora, veja a ajuda do driver da impressora.
-
Automático (Auto), em Orientação (Orientation), não pode ser configurado nas propriedades do driver. Se você selecionar Automático (Auto), a orientação apropriada para cada página será automaticamente configurada.
-
- Histórico de Impressão... (Print History...)
-
Clique neste botão para visualizar seu histórico de impressão. Para informações de como imprimir a partir do histórico de impressão, veja "Imprimir do histórico de impressões".
- Configurações avançadas (Advanced Settings)
-
As propriedades do driver serão abertas.
-
 Nota
Nota-
Para as configurações que não estão dentro das Configurações do papel (Paper settings) ou Configuração de impressão (Print settings), abra as propriedades do driver e as configure.
-
Não é possível clicar nesse botão quando um arquivo HP-GL/2 está selecionado.
-
- Configurações atuais (Current Settings)
-
Exibe o nome das configurações que estão aplicadas no momento.
- Predefinições (Presets)
-
Clique neste botão para replicar as configurações salvas nas configurações atuais. Para mais informações sobre como reaplicar as configurações, veja "Usar configurações utilizadas com frequência e imprimir".
- Salvar predefinição (Save Preset)
-
Clique neste botão para salvar as configurações atuais. Para mais informações de como salvar as configurações, veja "Salvar as configurações utilizadas com frequência" em "Usar configurações utilizadas com frequência e imprimir".
- Atalho de impressão (Shortcut Print)
-
A caixa de diálogo Atalho de impressão (Shortcut Print) é exibida. Você pode criar ícones de atalho de impressão que podem ser usados de forma simples, arrastando os dados que deseja imprimir.
-
Para obter instruções sobre como criar ícones de atalho de impressão, consulte "Criar ícones de atalho de impressão".
- Imprimir (Print)
-
A impressão será inicializada. A caixa de diálogo Imprimir (Print) será aberta enquanto a impressão estiver em andamento.
 Botão
Botão-
O manual on-line do Direct Print & Share aparecerá.
 Ícone
Ícone-
Clique em Sobre o imagePROGRAF Direct Print & Share... (About imagePROGRAF Direct Print & Share...) para exibir informações, como de versão.
 Nota
Nota
-
Ao se usar uma impressora Océ, Iniciar o Accounting Manager (Start Accounting Manager), Preferências (Preferences), Configuração de impressão (Print settings) (Prioridade de impressão (Print Priority), Sem espaços na parte superior ou inferior (No Spaces at Top or Bottom), Girar a página em 90 graus (conservar papel) (Rotate Page 90 degrees (Conserve Paper))) e Configurações avançadas (Advanced Settings) não funcionarão.

