Impressão de arquivos
É possível imprimir arquivos pelo Direct Print & Share ou criando um ícone Atalho de impressão e arrastando os arquivos no ícone.
Se você imprimir usando o ícone Atalho de impressão, poderá imprimir arquivos sem exibir a tela do Direct Print & Share.
É possível imprimir arquivos seguindo essas etapas abaixo.
Imprimir arquivos iniciando Direct Print & Share
-
Adicione uma marca de seleção em Imprimir (Print) para os arquivos que deseja imprimir da lista Arquivo registrado (Registered file) na tela principal.
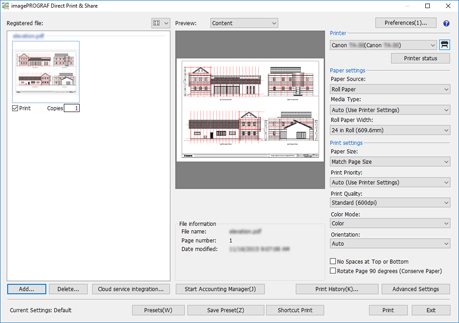
 Nota
Nota-
Se os arquivos adicionados forem exibidos em uma lista, você poderá adicionar marcas de seleção a todos eles à esquerda de Imprimir (Print). Se você remover a marca de seleção, ela será removida de todos os arquivos.
-
-
Insira o número de cópias a serem impressas para cada arquivo.
-
Selecione uma impressora no menu suspenso Impressora (Printer) e defina as configurações de impressão conforme necessário.
-
Clique em Imprimir (Print).
A impressão será inicializada com a impressora selecionada.
 Nota
Nota
-
Vários arquivos que são impressos simultaneamente terão as mesmas configurações de impressão.
Imprimir arrastando arquivos para o ícone Atalho de impressão
Antes, você deverá criar o ícone de atalho de impressão. Para obter instruções sobre como criar ícones de atalho de impressão, consulte "Criar ícones de atalho de impressão".
-
Arraste o arquivo para o ícone de atalho de impressão.
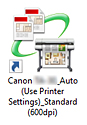
O status da impressão pode ser verificado pelo Status Monitor Canon IJ. Se você quiser interromper a impressão enquanto ela estiver em andamento, interrompa a impressão no Status Monitor Canon IJ.
Ao usar uma impressora Océ, você poderá verificar o status da impressão ou cancelar a impressão a partir da UI Remota. Nota
Nota-
Se o Status Monitor Canon IJ não for exibido automaticamente, execute as seguintes configurações no Status Monitor Canon IJ:
-
Se o Status Monitor Canon IJ exibir a folha Status da impressora (Printer Status):
Selecione Opções de exibição (Display Options) no menu Opção (Option) e, na caixa de diálogo Opções de exibição (Display Options) exibida, adicione uma marca de seleção em Iniciar quando a impressão começar (Start when Printing is Started) e selecione Exibir janela pop-up (Display Pop-up Window).
-
Se o Status Monitor Canon IJ não exibir a folha Status da impressora (Printer Status):
Selecione Ativar monitor de status (Enable Status Monitor) e Exibir sempre o trabalho atual (Always Display Current Job) no menu Opção (Option).
Se o Status Monitor Canon IJ não for exibido automaticamente mesmo após definição dessa configuração, a exibição deverá ser feita a partir do menu Iniciar (Start) ou da barra de tarefas.
-
-
Se você desejar exibir o Status Monitor Canon IJ na barra de tarefas quando iniciar o Windows, siga as configurações abaixo no Status Monitor Canon IJ:
-
Somente se o Status Monitor Canon IJ exibir a folha Status da impressora (Printer Status):
Selecione Opções de exibição (Display Options) no menu Opção (Option) e, na caixa de diálogo Opções de exibição (Display Options) exibida, marque Iniciar quando o Windows for inicializado (Start when Windows is Started) e selecione Exibir ícone na Barra de Tarefas (Display Icon in Taskbar).
Para informações detalhadas, veja a ajuda do Status Monitor Canon IJ.
-
Os resultados da impressão são exportados no arquivo de relatório.
Os arquivos de relatório são criados em "\Canon\imagePROGRAF Direct Print & Share\Shortcut Print\Reports" de Documentos (Documents) ou Meus documentos (My Documents).
O nome do arquivo de relatório é "ipfdps_sp_report.txt".
Se o arquivo exceder 10MB, um arquivo de backup "ipfdps_sp_report_back.txt" será criado.
-
 Importante
Importante
-
Não exclua ou mova o arquivo que deseja imprimir antes que a impressão seja concluída.
 Nota
Nota
-
Uma cópia será impressa.
-
Arquivos diferentes de PDF, TIFF, JPEG e HP-GL/2 não serão impressos.
-
Se você soltar um arquivo HP-GL/2 em um ícone para impressão de PDF, TIFF ouJPEG, Qualidade de impressão (Print Quality) será impresso como Padrão da impressora (Printer default). Se você soltar um arquivo PDF, TIFF ou JPEG em um ícone para imprimir HP-GL/2, ele será impresso nas configurações iniciais do driver da impressora no momento em que o ícone de atalho de impressão foi criado.
-
Se você tiver selecionado vários arquivos, a ordem na qual eles são impressos dependerá das especificações do sistema operacional. Se desejar imprimir em determinada ordem, arraste um arquivo de cada vez.
-
Se você selecionar muitos arquivos, pode haver erros dependendo do limite do comprimento dos nomes dos arquivos selecionados. Se isso acontecer, reduza o número de arquivos selecionados e, então, arraste eles.
Imprimir ao arrastar o arquivo para o ícone Iniciar com as configurações de impressão vinculadas
Antes, você deverá criar o ícone Iniciar com as configurações de impressão vinculadas. Para obter instruções sobre como criar ícone de inicialização com configurações de impressão, consulte "Criar ícone de inicialização com configurações de impressão".
-
Arraste o arquivo ao ícone Iniciar com as configurações de impressão vinculadas.
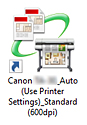
A tela principal do Direct Print & Share será iniciada.
-
Insira o número de cópias a serem impressas para cada arquivo.
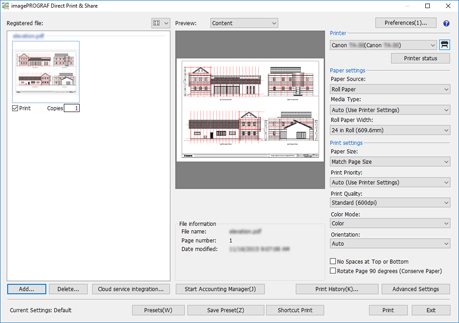
-
Especifique a impressora na lista Impressora (Printer) e faça as configurações necessárias.
-
Clique em Imprimir (Print).
A impressão será inicializada com a impressora selecionada.

