클라우드 서비스에 로그인
클라우드 저장소에서 파일을 다운로드하거나 클라우드 저장소에 파일을 업로드하려면 먼저 클라우드 서비스에 로그인합니다.
우선 해당 클라우드 서비스 계정을 만들어야 합니다.
Google Drive를 사용하는 경우
-
메인 화면에서 클라우드 서비스 통합(Cloud service integration)을 클릭합니다.
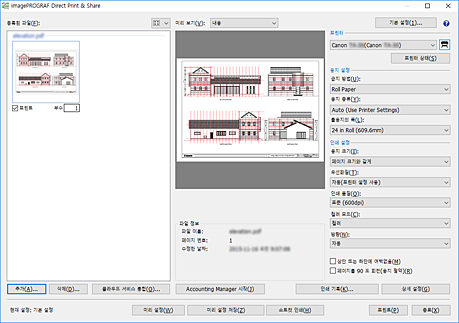
클라우드 서비스 통합(Cloud service integration) 대화 상자가 열립니다. ("클라우드 서비스 통합 대화 상자"를 참조하십시오.)
-
로그인(Login)을 클릭합니다.
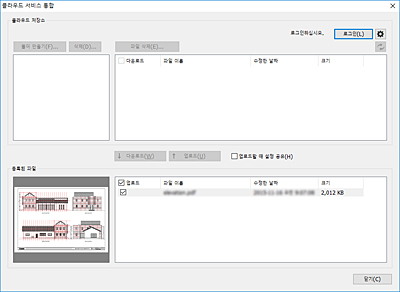
클라우드 저장소 선택(Cloud storage selection) 대화 상자가 열립니다.
-
Google Drive를 선택한 다음 확인(OK)을 클릭합니다.
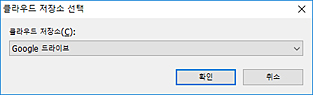
클라우드 로그인(Cloud login) 대화 상자가 열립니다.
-
승인 코드 얻기(Obtain an authorization code)를 클릭합니다.
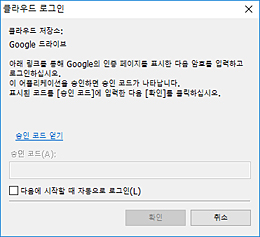
웹 브라우저가 시작되고 Google 계정 로그인 페이지가 표시됩니다.
-
Google 계정에 로그인합니다.
-
표시되는 설명에 따라 Google Drive 데이터 사용을 승인합니다.
-
표시되는 코드를 클라우드 로그인(Cloud login) 대화 상자의 승인 코드(Authorization code)에 입력합니다.
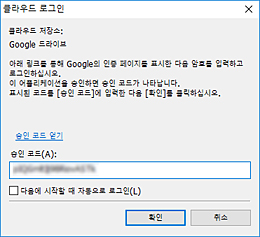
 참고
참고-
클라우드 로그인(Cloud login) 대화 상자에서 다음에 시작할 때 자동으로 로그인(Log in automatically at the next startup) 확인란을 선택하면 다음 번에 4~7단계를 반복하지 않고 로그인할 수 있습니다.
-
-
확인(OK)을 클릭합니다.
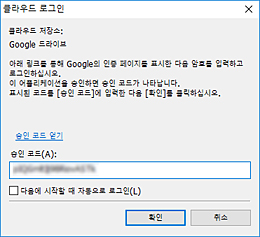
 참고
참고-
프록시 인증이 필요한 경우 프록시 인증(Proxy authentication) 대화 상자가 표시됩니다.
Windows에서 설정한 프록시 서버의 사용자 이름 및 암호를 입력하고 프록시 인증을 수행합니다.
-
Google Drive 이외의 클라우드 서비스를 사용하는 경우
-
메인 화면에서 클라우드 서비스 통합(Cloud service integration)을 클릭합니다.
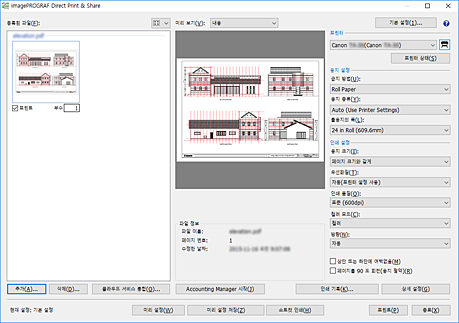
클라우드 서비스 통합(Cloud service integration) 대화 상자가 열립니다. ("클라우드 서비스 통합 대화 상자"를 참조하십시오.)
-
로그인(Login)을 클릭합니다.
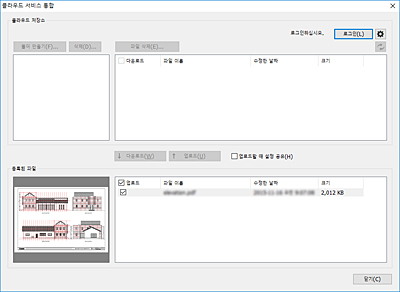
클라우드 저장소 선택(Cloud storage selection) 대화 상자가 열립니다.
-
로그인할 클라우드 저장소를 선택한 다음 확인(OK)을 클릭합니다.
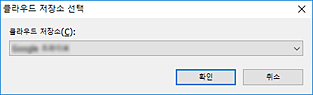
클라우드 로그인(Cloud login) 대화 상자가 열립니다.
-
클라우드 저장소(Cloud storage)에 표시된 클라우드 서비스 계정의 로그인 ID 및 암호를 입력한 다음 확인(OK)을 클릭합니다.
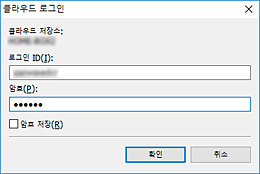
 참고
참고-
프록시 인증이 필요한 경우 프록시 인증 대화 상자가 표시됩니다.
Windows에서 설정한 프록시 서버의 사용자 이름 및 암호를 입력하고 프록시 인증을 수행합니다.
-

