파일 인쇄하기
Direct Print & Share를 시작하거나 쇼트컷 인쇄 아이콘을 작성하고 파일을 이 아이콘에 끌어 놓는 방법으로 파일을 인쇄할 수 있습니다.
쇼트컷 인쇄 아이콘을 사용하여 인쇄하는 경우 Direct Print & Share 화면을 표시하지 않고 파일을 인쇄할 수 있습니다.
아래의 단계에 따라 파일을 인쇄할 수 있습니다.
Direct Print & Share를 시작하여 파일 인쇄하기
-
메인 화면의 등록된 파일(Registered file) 목록에서 인쇄할 파일의 프린트(Print) 확인란을 선택합니다.
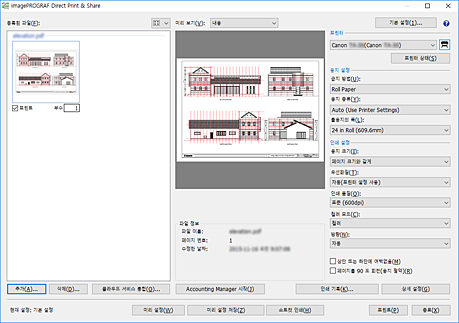
 참고
참고-
선택한 파일이 목록으로 표시되면 프린트(Print) 왼쪽의 확인란을 선택하여 모든 파일의 확인란을 선택할 수 있습니다. 이 확인란의 선택을 취소하면 모든 파일의 확인란 선택이 취소됩니다.
-
-
각 파일별로 인쇄할 매수를 입력합니다.
-
프린터(Printer) 풀다운 메뉴에서 프린터를 선택하고 필요에 따라 인쇄 설정을 구성합니다.
-
프린트(Print)를 클릭합니다.
선택한 프린터에서 인쇄가 시작됩니다.
 참고
참고
-
동시에 인쇄되는 여러 파일은 동일한 인쇄 설정으로 인쇄됩니다.
쇼트컷 인쇄 아이콘에 파일을 끌어 놓는 방법으로 인쇄하기
쇼트컷 인쇄 아이콘을 미리 작성해야 합니다. 쇼트컷 인쇄 아이콘을 작성하는 방법에 대한 설명은 "쇼트컷 인쇄 아이콘 작성"을 참조하십시오.
-
쇼트컷 인쇄 아이콘에 파일을 끌어 놓습니다.
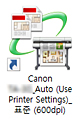
Canon IJ 상태 모니터에서 인쇄 상태를 확인할 수 있습니다. 인쇄가 진행되는 동안 인쇄를 중지하려면 Canon IJ 상태 모니터에서 인쇄를 중지합니다.
Océ 프린터를 사용하는 경우 리모트 UI에서 인쇄 상태를 확인하거나 인쇄를 취소할 수 있습니다. 참고
참고-
Canon IJ 상태 모니터가 자동으로 표시되지 않으면 Canon IJ 상태 모니터에서 다음 설정을 수행합니다.
-
Canon IJ 상태 모니터에 프린터 상태(Printer Status) 시트가 표시되는 경우:
옵션(Option) 메뉴에서 표시 옵션(Display Options)을 선택하고 표시되는 표시 옵션(Display Options) 대화 상자에서 프린트와 동시에 시작(Start when Printing is Started) 확인란을 선택하고 팝업 윈도우를 표시(Display Pop-up Window)를 선택합니다.
-
Canon IJ 상태 모니터에 프린터 상태(Printer Status) 시트가 표시되지 않는 경우:
옵션(Option) 메뉴에서 상태 모니터 실행(Enable Status Monitor) 및 항상 현재 작업 표시(Always Display Current Job)를 선택합니다.
해당 설정을 수행한 후에도 Canon IJ 상태 모니터가 자동으로 표시되지 않는 경우에는 시작(Start) 메뉴 또는 작업 표시줄로부터 표시하십시오.
-
-
Windows를 시작할 때 Canon IJ 상태 모니터를 작업 표시줄에 표시하려면 Canon IJ 상태 모니터에서 다음 설정을 수행합니다.
-
Canon IJ 상태 모니터에 프린터 상태(Printer Status) 시트가 표시되는 경우에만:
옵션(Option) 메뉴에서 표시 옵션(Display Options)을 선택하여 표시되는 표시 옵션(Display Options) 대화 상자에서 Windows 실행과 함께 시작(Start when Windows is Started) 확인란을 선택하고 태스크바에 아이콘 표시(Display Icon in Taskbar)를 선택합니다.
더 자세한 정보는 Canon IJ 상태 모니터 도움말을 참조하십시오.
-
인쇄 결과는 보고서 파일로 내보냅니다.
보고서 파일은 문서(Documents) 또는 내 문서(My Documents)의 "\Canon\imagePROGRAF Direct Print & Share\Shortcut Print\Reports"에 작성됩니다.
보고서 파일 이름은 "ipfdps_sp_report.txt"입니다.
보고서 파일이 10MB를 초과하면 "ipfdps_sp_report_back.txt" 백업 파일 하나가 작성됩니다.
-
 중요
중요
-
인쇄가 종료될 때까지 인쇄하려는 파일을 이동하거나 삭제하지 마십시오.
 참고
참고
-
하나의 사본이 인쇄됩니다.
-
PDF, TIFF, JPEG 및 HP-GL/2 이외의 파일은 인쇄되지 않습니다.
-
PDF, TIFF 또는 JPEG 인쇄 아이콘에 HP-GL/2 파일을 끌어 놓으면 인쇄 품질(Print Quality)이 프린터 초기설정(Printer default)으로 인쇄됩니다. HP-GL/2 인쇄 아이콘에 PDF, TIFF 또는 JPEG 파일을 끌어 놓으면 쇼트컷 인쇄 아이콘이 작성되었을 때 설정된 프린터 드라이버의 초기 설정으로 인쇄됩니다.
-
여러 파일을 선택한 경우 파일이 인쇄되는 순서는 OS에 따라 다릅니다. 특정 순서로 인쇄하려면 한 번에 하나의 파일을 끌어 놓으십시오.
-
많은 파일을 선택하면 선택한 파일 이름의 길이 제한에 따라 오류가 발생할 수 있습니다. 이 경우 선택한 파일의 수를 줄인 다음 끌어 놓으십시오.
인쇄 설정이 첨부된 시작 아이콘에 파일을 끌어 놓는 방법으로 인쇄하기
인쇄 설정이 첨부된 시작 아이콘을 미리 작성해야 합니다. 인쇄 설정이 첨부된 시작 아이콘을 작성하는 방법에 대한 설명은 "쇼트컷 인쇄 아이콘 작성"을 참조하십시오.
-
인쇄 설정이 첨부된 시작 아이콘에 파일을 끌어 놓습니다.
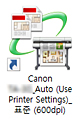
Direct Print & Share의 메인 화면이 시작됩니다.
-
각 파일별로 인쇄할 매수를 입력합니다.
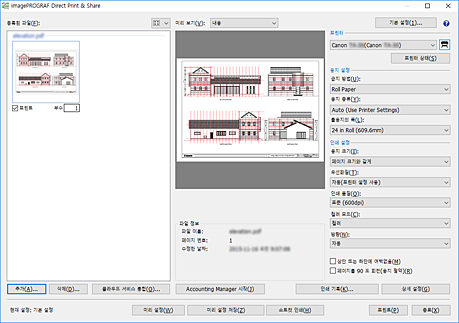
-
프린터(Printer) 목록에서 프린터를 지정하고 필요에 따라 인쇄 설정을 구성합니다.
-
프린트(Print)를 클릭합니다.
선택한 프린터에서 인쇄가 시작됩니다.

