ファイルを印刷する
ファイルの印刷は、Direct Print & Shareを起動して印刷する方法と、ショートカットプリント用アイコンを作成してファイルをショートカットプリント用アイコンにドロップして印刷する方法があります。
ショートカットプリント用アイコンから印刷すると、Direct Print & Shareの画面が表示されずにファイルを印刷できます。
以下の手順でファイルを印刷することができます。
Direct Print & Shareを起動して印刷する
-
メイン画面の[登録ファイル]リストで、印刷したいファイルの[印刷]にチェックマークを付ける
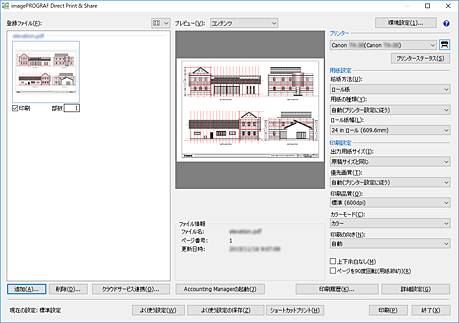
 参考
参考-
登録ファイルがリスト表示の場合、[印刷]の左側にチェックマークを付けると、全ファイルにチェックマークが付きます。チェックマークを外すと、全ファイルのチェックマークが外れます。
-
-
各ファイルの印刷部数を入力する
-
[プリンター]プルダウンメニューでプリンターを選び、必要に応じて印刷設定を行う
-
[印刷]をクリックする
選んだプリンターで印刷が開始されます。
 参考
参考
-
同時に印刷する複数のファイルは、同じ印刷設定で印刷されます。
ショートカットプリント用アイコンにファイルをドロップして印刷する
あらかじめショートカットプリント用アイコンを作成しておく必要があります。ショートカットプリント用アイコンの作成方法は、「ショートカットプリント用アイコンを作成する」を参照してください。
-
ショートカットプリント用アイコンにファイルをドロップする
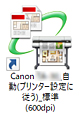
印刷状況はCanon IJステータスモニタで確認できます。また、印刷を途中で中止したいときは、Canon IJステータスモニタで印刷を中止してください。
Océプリンターをお使いの場合は、リモートUIで印刷状況の確認や印刷中止をすることができます。 参考
参考-
Canon IJステータスモニタが自動的に表示されない場合は、Canon IJステータスモニタで次の設定を行ってください。
-
[プリンタ状態]シートが表示されるCanon IJステータスモニタの場合
[オプション]メニューから[表示オプション]を選んで表示される[表示オプション]ダイアログボックスで、[印刷時に起動]にチェックマークを付けて[ポップアップウィンドウを表示]を選ぶ
-
[プリンタ状態]シートが表示されないCanon IJステータスモニタの場合
[オプション]メニューの[ステータスモニタを使用]および[印刷中に表示]を選ぶ
この設定を行ってもCanon IJステータスモニタが自動的に表示されない場合は、[スタート]メニューまたはタスクバーから表示してください。
-
-
Windows起動時にCanon IJステータスモニタをタスクバーに表示させるには、Canon IJステータスモニタで次の設定を行ってください。
-
[プリンタ状態]シートが表示されるCanon IJステータスモニタの場合のみ
[オプション]メニューから[表示オプション]を選んで表示される[表示オプション]ダイアログボックスで、[Windowsと同時に起動]にチェックマークを付けて[タスクバーにアイコンを表示]を選ぶ
詳しくは、Canon IJステータスモニタのヘルプを参照してください。
-
印刷結果がレポートファイルに出力されます。
レポートファイルは、[ドキュメント]または[マイ ドキュメント]の「\Canon\imagePROGRAF Direct Print & Share\Shortcut Print\Reports」に作成されます。
レポートファイル名は「ipfdps_sp_report.txt」です。
レポートファイルが10MBを超えた場合、「ipfdps_sp_report_back.txt」のバックアップファイルが1つ作成されます。
-
 重要
重要
-
印刷するファイルは、印刷が終了するまで移動や削除をしないでください。
 参考
参考
-
印刷される部数は1部です。
-
PDF、TIFF、JPEG、HP-GL/2以外のファイルは印刷されません。
-
PDF、TIFF、JPEGを印刷するアイコンにHP-GL/2のファイルをドロップすると、[印刷品質]が[パネル優先]で印刷されます。また、HP-GL/2を印刷するアイコンにPDF、TIFF、JPEGファイルをドロップすると、ショートカットプリント用アイコンを作成したときのプリンタードライバーの初期設定で印刷されます。
-
ファイルを複数選んだ場合、印刷されるファイルの順番はOSの仕様に依存します。順番どおりに印刷したいときは、ファイルを1つずつドロップしてください。
-
ファイルを多く選んだ場合、選んだファイル名の長さ制限によりエラーになることがあります。この場合は、選ぶファイル数を少なくしてからドロップしてください。
印刷設定付起動アイコンにファイルをドロップして印刷する
あらかじめ印刷設定付起動アイコンを作成しておく必要があります。印刷設定付起動アイコンの作成方法は、「ショートカットプリント用アイコンを作成する」を参照してください。
-
印刷設定付起動アイコンにファイルをドロップする
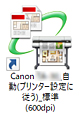
Direct Print & Shareのメイン画面が起動します。
-
各ファイルの印刷部数を入力する
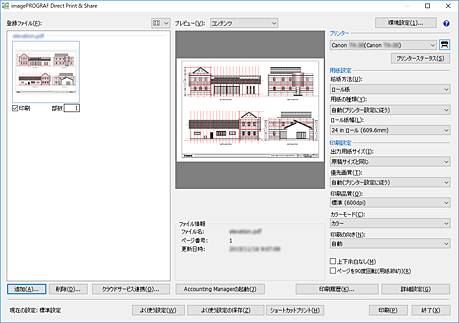
-
[プリンター]プルダウンメニューでプリンターを選び、必要に応じて印刷設定を行う
-
[印刷]をクリックする
選んだプリンターで印刷が開始されます。

