Schermata principale
È possibile specificare e stampare file nella schermata principale di Direct Print & Share. La schermata principale è costituita principalmente dall'elenco File registrato (Registered file) a sinistra, l'area di anteprima al centro e l'area delle impostazioni di stampa a destra.
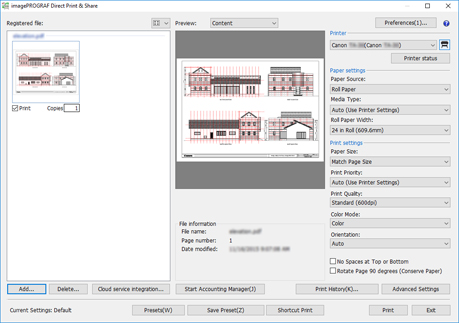
 Nota
Nota
-
È possibile ingrandire la schermata Direct Print & Share per occupare interamente lo schermo del PC.
Facendo clic su in alto a destra, è possibile controllare più facilmente il contenuto dell'elenco File registrato (Registered file) e l'area di anteprima al centro.
in alto a destra, è possibile controllare più facilmente il contenuto dell'elenco File registrato (Registered file) e l'area di anteprima al centro.
- Elenco File registrato (Registered file)
-
Aggiungere i file che si desidera stampare a questo elenco. Per ulteriori informazioni, vedere " Elenco File registrato".
 Pulsante
Pulsante-
Fare clic su questo pulsante se si desidera cambiare il metodo di visualizzazione dell'elenco File registrato (Registered file).
È possibile passare dalla visualizzazione di miniature a quella di testo. - Aggiungi... (Add...)
-
Fare clic su questo pulsante se si desidera aggiungere file all'elenco File registrato (Registered file). Per informazioni su come aggiungere file, vedere "Aggiungi file da stampare".
- Cancella... (Delete...)
-
Se si desidera eliminare i file dall'elenco File registrato (Registered file), selezionare i file che si desidera eliminare, quindi fare clic su questo pulsante.
- Integrazione servizio cloud (Cloud service integration)
-
Verrà aperta la finestra di dialogo Integrazione servizio cloud (Cloud service integration). Viene utilizzato per scaricare o caricare file nello spazio di archiviazione cloud.
-
Per ulteriori informazioni, vedere " Finestra di dialogo Integrazione servizio cloud".
- Anteprima (Preview)
-
Viene visualizzata l'anteprima del file selezionato nell'elenco File registrato (Registered file).
-
Selezionare Contenuto (Content) dal menu a discesa per visualizzare l'immagine del file. Informazioni quali il nome del file e la data e l'ora di aggiornamento del file vengono visualizzate in Informazioni sul file (File information).
-
Selezionare Layout per visualizzare come apparirà il layout del foglio al momento della stampa. Le informazioni quali il formato del documento configurato e il formato del foglio di uscita vengono visualizzate in Informazioni di stampa (Print information).
-
 Nota
Nota-
I file HP-GL/2 possono essere visualizzati in anteprima solo nell'anteprima di Layout.
-
- Avvia Accounting Manager (Start Accounting Manager)
-
Avvia Accounting Manager. Accounting Manager è un programma software che comunica costantemente con le stampanti gestite per raccogliere i rapporti dei lavori.
I registri dei lavori raccolti vengono salvati sul disco rigido del computer, che può essere utilizzato per calcolare i costi totali di stampa e per altri scopi. - Preferenze (Preferences)
-
Verrà aperta la finestra di dialogo Preferenze (Preferences). Viene visualizzata per impostare l'avvio automatico di Status Monitor di Canon IJ utilizzando la funzione di elaborazione dello spool interna del driver. Viene utilizzata anche per inserire una pagina vuota tra file e fascicolare i file in gruppi.
Per maggiori informazioni, vedere "Finestra di dialogo Preferenze (schermata principale)". - Stampante (Printer)
-
Selezionare la stampante che si desidera utilizzare per stampare i file.
 Pulsante
Pulsante-
Fare clic su questo pulsante per aggiungere una stampante al menu a discesa Stampante (Printer). Per informazioni su come aggiungere stampanti, vedere "Aggiungi stampanti".
- Stato della stampante (Printer status)
-
Status Monitor di Canon IJ della stampante selezionata verrà avviato e lo stato del lavoro di stampa potrà essere confermato.
Quando si utilizza una stampante Océ, verrà visualizzata l'interfaccia utente remota per verificare lo stato della stampa. -
 Nota
Nota-
Per informazioni dettagliate, consultare la guida di Status Monitor di Canon IJ.
-
- Impostazioni carta (Paper settings)
-
È possibile configurare le seguenti impostazioni del driver della stampante: Sorgente carta (Paper Source), Tipo carta (Media Type) e Larghezza carta in rotoli (Roll Paper Width).
-
Ciò non può essere configurato quando si selezionano file HP-GL/2.
- Impostazioni stampa (Print settings)
-
È possibile configurare le seguenti impostazioni del driver della stampante: Formato carta (Paper Size), Priorità di stampa (Print Priority), Qualità stampa (Print Quality), Modalità colore (Color Mode), Orientamento (Orientation), Nessuno spazio in cima e in fondo (No Spaces at Top or Bottom) e Ruota pagina di 90 gradi (Conserva carta) (Rotate Page 90 degrees (Conserve Paper)).
-
È possibile configurare solo l'opzione Qualità stampa (Print Quality) quando sono selezionati file HP-GL/2.
-
 Importante
Importante-
Se Formato carta (Paper Size) viene impostato con qualcosa di diverso da Adatta a pagina (Match Page Size), l'immagine verrà ingrandita o ridotta per adattarsi all'area di stampa del formato del foglio in uscita e quindi stampata.
-
-
 Nota
Nota-
Per informazioni su ciascuna delle voci di impostazione del driver di stampa, consultare la guida del driver di stampa.
-
Auto in Orientamento (Orientation) non può essere configurato nelle proprietà del driver. Se si seleziona Auto, verrà configurato automaticamente l'orientamento appropriato per ogni pagina.
-
- Cronologia stampa... (Print History...)
-
Fare clic su questo pulsante per scorrere la cronologia e stampare. Per informazioni su come stampare dalla cronologia di stampa, vedere "Stampa da Cronologia stampa".
- Impostazioni avanzate (Advanced Settings)
-
Si apriranno le proprietà del driver.
-
 Nota
Nota-
Per le impostazioni non contenute in Impostazioni carta (Paper settings) o Impostazioni stampa (Print settings), aprire le proprietà del driver e configurare le impostazioni.
-
Non è possibile fare clic su questo pulsante quando sono selezionati i file HP-GL/2.
-
- Impostazioni correnti (Current Settings)
-
Visualizza il nome dell'impostazione attualmente applicata.
- Preimpostazioni (Presets)
-
Fare clic su questo pulsante per replicare le impostazioni salvate per le impostazioni correnti. Per maggiori informazioni su come replicare le impostazioni, vedere "Richiama impostazioni usate frequentemente e stampa".
- Salva preimpostazione (Save Preset)
-
Fare clic su questo pulsante per salvare le impostazioni correnti. Per maggiori informazioni su come salvare le impostazioni, vedere "Salvare impostazioni usate frequentemente" in "Richiama impostazioni usate frequentemente e stampa".
- Stampa rapida (Shortcut Print)
-
Verrà aperta la finestra di dialogo Stampa rapida (Shortcut Print). È possibile creare icone di scelta rapida che possono essere utilizzate per stampare semplicemente rilasciando i dati che si desidera stampare.
-
Per informazioni su come creare un'icona di stampa rapida, vedere "Crea icona di stampa rapida".
- Stampa (Print)
-
La stampa verrà avviata. La finestra di dialogo Stampa (Print) verrà aperta durante il processo di stampa.
 Pulsante
Pulsante-
Viene visualizzato il manuale online di Direct Print & Share.
 Icona
Icona-
Fare clic su Informazioni su imagePROGRAF Direct Print & Share... (About imagePROGRAF Direct Print & Share...) per visualizzare informazioni quali le informazioni sulla versione.
 Nota
Nota
-
Se si utilizza una stampante Océ, Avvia Accounting Manager (Start Accounting Manager), Preferenze (Preferences), Impostazioni stampa (Print settings) (Priorità di stampa (Print Priority), Nessuno spazio in cima e in fondo (No Spaces at Top or Bottom), Ruota pagina di 90 gradi (Conserva carta) (Rotate Page 90 degrees (Conserve Paper))) e Impostazioni avanzate (Advanced Settings) non funzionano.

